Bookmarks are snapshots of the state of an analysis. Add a bookmark to your analysis to be able to return to a state where you found something interesting when you marked or filtered out certain items. A bookmark can be applied at any time, allowing you to quickly return to a previously created view of the data. You can also share your insights with others by making your bookmarks available to other users, or by sending links to the bookmarks.
One of the most important uses of bookmarks is that they can be included as links in a text area. This helps you create guided analyses where the recipient of your analysis can click on action links or buttons to quickly move through several different views of the analysis.
A bookmark can capture one or more of the following: specific rows you have marked, active pages and visualizations, and even specific filtering that you have applied. A bookmark also contains information about visualization properties such as what column was used on an axis, what column was used to color by, etc., as well as any custom property values you have used on the active page. You decide what should be included in a captured state, but a bookmark that is added without making any adjustments will automatically include all those parts in the bookmark. It can be worth noting that a bookmark never recreates any removed visualizations or pages. Neither will any added pages or visualizations be removed when a bookmark is applied.
You can view and manage bookmarks in a popover, in a docked
panel, or as a floating window. See Panels
and Popovers for more information. Click on the Bookmarks button on
the toolbar, ![]() , or select View > Bookmarks to open Bookmarks.
The Bookmarks panel or popover will open in the mode it was opened the
last time you had it open. The image below shows the Bookmarks popover
with three added bookmarks.
, or select View > Bookmarks to open Bookmarks.
The Bookmarks panel or popover will open in the mode it was opened the
last time you had it open. The image below shows the Bookmarks popover
with three added bookmarks.

Note: If bookmarks are to be reapplied after reloading linked data, you need to specify key columns that can be used to uniquely identify the rows in each data table. See Details on Select Key Columns for more information.
Private and Public Bookmarks
Bookmarks can be either private or public. Only you can see your private bookmarks, while public bookmarks are visible to all users of the analysis. An icon showing a single person indicates that a bookmark is private, and an icon with multiple people indicates that a bookmark is public. When adding a new bookmark, it is private by default. If you want to make it available to other users, you can right-click on the bookmark and select Public Bookmark from the menu. As seen in the popover above, private bookmarks are listed before public bookmarks. The bookmarks are also sorted in chronological order with the bookmark that was last updated at the top of the list.
Share Bookmarks
You can copy and share URLs pointing to specific bookmark states of an analysis. If a bookmark is private, it is still possible to send a URL including the private bookmark to a colleague in order to share that bookmark. See To create a URL to an analysis with a bookmark to learn how to do this. There are three different link types you can use, and which one to choose depends on the software available to the receiver of the link. See Bookmarks Pop-up Menu and Links to Analyses in the Library for more information about the link types. As mentioned earlier, you can also include bookmarks (both private and public) in an action control in a text area to make it available to other people. See To add a bookmark or bookmark part to a link, button or image in a text area to learn how to do this. Note that before you can copy and share links to bookmarks, the analysis must be published to the library. Before that, all bookmarks are stored locally, and have no link associated with them.
Indicators
There are a couple of indicators that let you know when you may want to pay attention to the bookmarks.
If bookmarks are
added or updated while you do not have the popover or panel open, the
bookmarks button in the toolbar will indicate this with a green arrow:
![]() . Click on the button to view
the updates. This will make the arrow disappear.
. Click on the button to view
the updates. This will make the arrow disappear.
If a bookmark becomes invalid, for example if the active page in the bookmark has been deleted, a red error provider is shown as seen below.
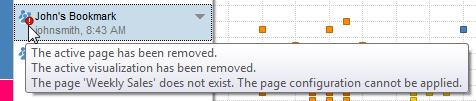
Point to the error provider to see a tooltip with information about why the bookmark has become invalid.
You can always apply any bookmarks that are visible to you in an analysis, but the ability to add and modify bookmarks can be restricted on two levels:
Library folder permissions – The creator of an analysis can specify the folder permissions required to add bookmarks in the Document Properties dialog. See Details on Document Properties – Library for a list of the available alternatives. To learn more about folder permissions in the library, see Permissions.
Licenses – Which license you have determines whether or not you will be able to add bookmarks to analyses.
Limitations on Bookmarks
It may not be possible to apply all parts of a bookmark if there are significant changes to the underlying data.
If data is refreshed, bookmarks can only reapply markings provided that key columns have been configured for that data table.
Bookmarks are saved per user, per document. If your Web Player is configured for “impersonation” in order to allow multiple users to log in anonymously, these users all impersonate a single user profile, so any private bookmarks captured by one user will be visible to all the other users under the same user profile.
Bookmarks cannot capture filtering which is created using Marked Rows > Filter To or Filter Out.
See also: