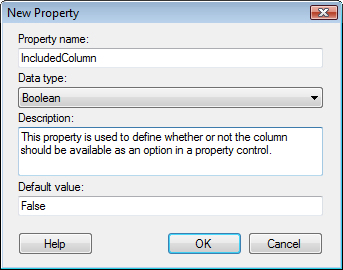
It is possible to add custom column properties to the columns in the analysis. These can be used when you create reference lines in visualizations, or be a part of an expression. See Using Properties in the Analysis for some examples.
To reach the New Property dialog:
Select Edit > Column Properties.
Click on the Properties tab.
Click New....
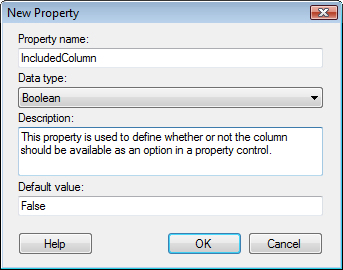
Option |
Description |
Property
name |
Specifies the name of the custom column property. |
Data
type |
Specifies the data type of the property. |
Description |
Optional. A description of the intended use of the property. |
Default
value |
Shows the default value of the property. If the value is cleared (set to empty) for a specific column then that column property will automatically revert to use the default value. |
Note: The only thing you can change using Edit Property is the value of the selected column, the default value and the description. If other settings are wrong, you need to delete the custom property and create a new one instead.

Option |
Description |
Property
name |
Specifies the name of the column property. |
Data
type |
Specifies the data type of the property. |
Description |
Optional. A description of the intended use of the property. |
Default
value |
Shows the default value of the property. Note: Changing the default value will change both the value for all new columns as well as for those columns that are currently using the old default value. |
Edit... |
Opens the Edit Value dialog, where the description and the default value can be changed. |
Value |
Shows the value of the property. |
See also:
Details on Select Visible Properties