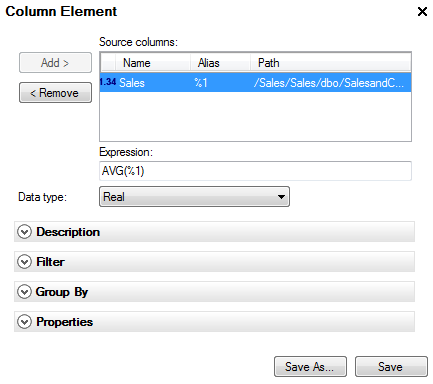
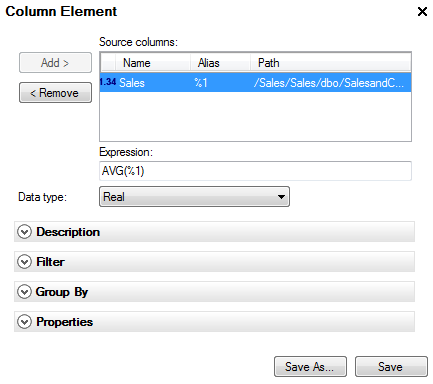
Option |
Description |
Add > |
Select a column from the Data Sources tree and click on this button to include it in the new column. |
< Remove |
Deletes the selected column from the composition. |
Source columns |
Lists all source columns that will be included in the calculation of the new column element. |
Expression |
To perform any calculation on the column, enter the expression in this text field. |
Data type |
Specifies the data type of the column. |
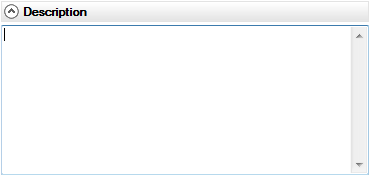
Option |
Description |
Description |
An optional description of the column element. |
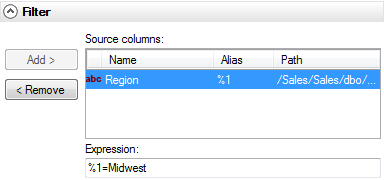
Option |
Description |
Add > |
Select a column from the Data Sources tree and click on this button to include it in the filter. |
< Remove |
Removes the selected column from the composition. |
Expression |
In this field, enter an expression containing the selected column or columns. |
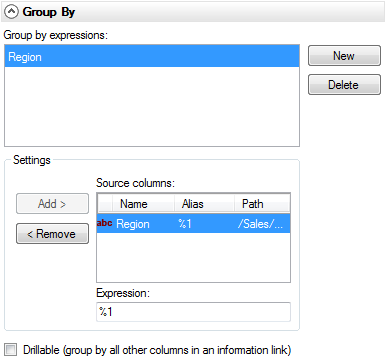
The Group by section is only important if you have specified some type of aggregation in the Expression field at the top of the page. When an aggregation has been defined, you can select the categories to group by here. See Using Aggregation in Information Designer for more information.
Option |
Description |
Group by expressions |
Lists the group by expressions specified using the source columns selected under Settings and any calculations done in the Expression field. |
New |
Adds a new, empty expression to the Group by expressions list. |
Delete |
Deletes the selected expression from the Group by expressions list. |
Add > |
Adds the columns selected in the Data Sources tree to the Source columns list, where it can be used in a group by expression. |
< Remove |
Deletes the selected column from the Source columns list. |
Source columns |
Lists the columns that are to be used in the expression determining what to group by. |
Expression |
Enter an expression here to define what to group by. |
Drillable |
Select the check box if you want the column to group by all other columns that are included together with this column element in an information link. See Using Drillable for more information. |
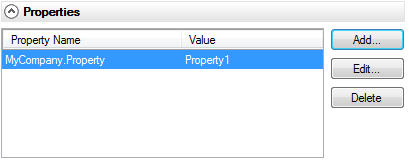
Option |
Description |
Property name |
Shows the names of custom properties defined for this column. Custom properties are metadata that can be used when searching for columns using the following search syntax: <Property name>:<Value>. For example, MyCompany.Property:Property1. Some types of data require specific properties and values to be treated correctly by Spotfire. An example is map columns which require the property mapchart.columntypeid, with the Value Geometry, XMax, XMin, YMax, YMin, XCenter or YCenter set on the different kinds of columns used when viewing WKB data in a map chart. See Configuration of Geographical Data for Map Charts for more information. Another example is chemical structure data, which requires the ContentType property to be set to chemical/x-mdl-molfile for the structure column and a "LeadDiscovery.Column" property with particular values defined for ID columns and search columns. See the TIBCO Spotfire Lead Discovery Installation Manual for details. Custom column properties can also be used for drawing lines in some of the visualizations. |
Value |
Shows the value of each custom property. |
Add... |
Opens the Add Column Property dialog where custom properties can be defined. |
Edit... |
Opens the Edit Column Property dialog. |
Delete |
Deletes the selected property. |
See also: