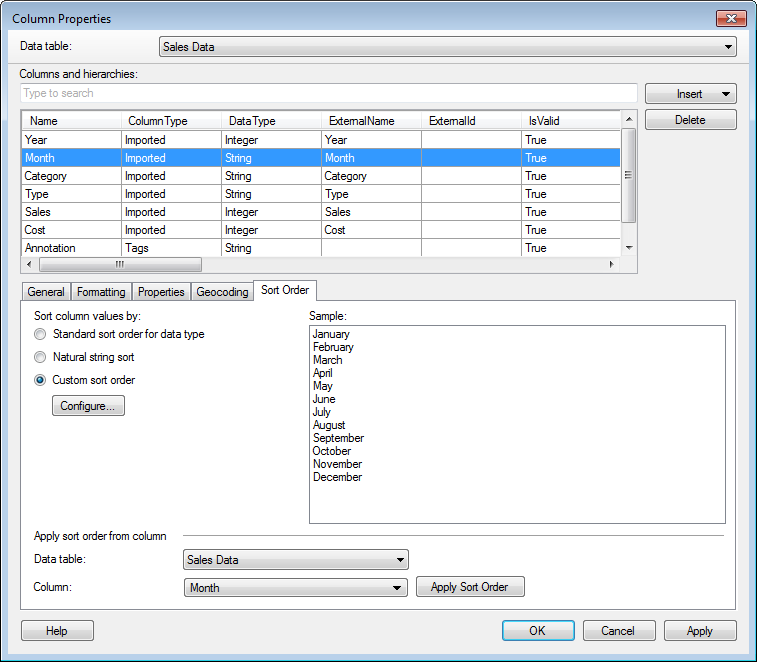
When the selected column is a String, it is possible to change the sort order from the standard sort order of the data type to natural string sort or to a custom sort order.
Note: If you are working with in-database data and the external data source already has defined a sort order, then you will not be able to modify the sort order here.
To reach the Column Properties dialog:
Select Edit > Column Properties.
Click on the Sort Order tab.
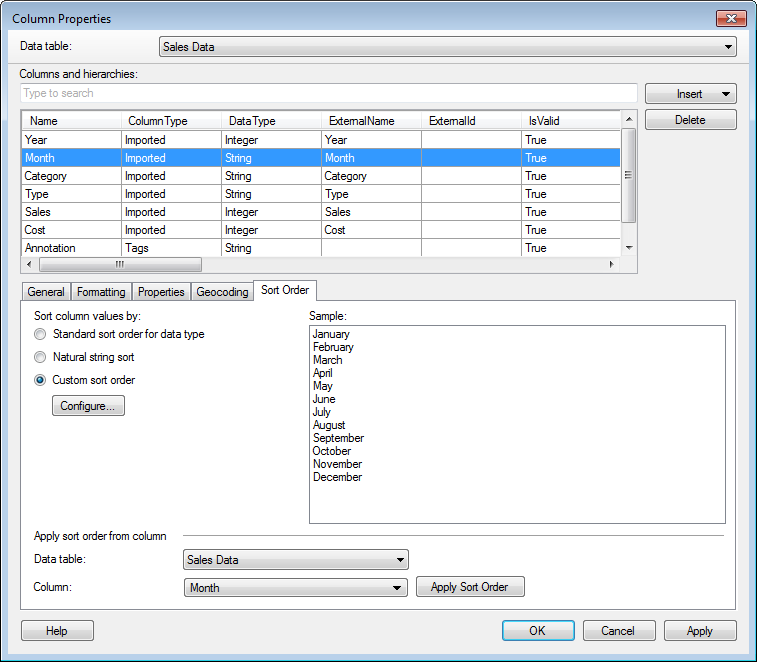
Top part of dialog
Option |
Description |
Data
table |
Only available when more than one data table is available in the analysis. Specifies the data table that you are currently viewing column properties for. |
Columns
and hierarchies |
Lists all columns and hierarchies available in the data table. You can narrow down the list of available columns by typing a part of a name in the "Type to search" field. You can also enter an expression in the field, using the rules described on the Searching in TIBCO Spotfire page. |
Insert |
|
Calculated
Column |
Opens the Insert Calculated Column dialog, where you can create a new column from an expression. |
Binned
Column |
Opens the Insert Binned Column dialog, where you can group the values of a column into a smaller number of bins (groups). |
Hierarchy |
Opens the Insert Hierarchy dialog, where you can create a hierarchy (an ordered structure) by combining columns with each other. |
Delete |
Removes the selected column or hierarchy from the data table. |
Sort Order tab
Option |
Description |
Sort
column values by |
[The options below are only applicable to String columns.] |
Standard
sort order for data type |
Use this option to apply the standard sort order for the data type of the selected column. For example, this means that a string column will be sorted alphabetically. Below is an example of how strings containing digits and non-alphanumeric characters will be sorted: a# a1 a20 a3 b1 |
Natural
string sort |
Use this option to apply natural string sort order to the selected column. This means that a string column will be sorted alphabetically. Below is an example of how strings containing digits and non-alphanumeric characters will be sorted: a1 a3 a20 a# b1 |
Custom
sort order |
Use this
option to specify a different sort order. For example, a column
containing months could be sorted by the actual order of months
as in the example in the image above. |
Configure... |
Opens the Custom Sort Order dialog, where the desired sort order can be specified. |
Sample |
Displays a sample of how the column will be sorted using the current settings. |
Apply sort order
from column |
[The options below are only applicable to
String columns.] |
Data
table |
Specifies the data table containing the column from which you wish to copy a sort order. |
Column |
Select a column from the drop-down list to copy a sort order from another column. |
Apply
Sort Order |
Applies the sort order from the chosen column to the currently selected column. |
See also:
Column Properties - Formatting