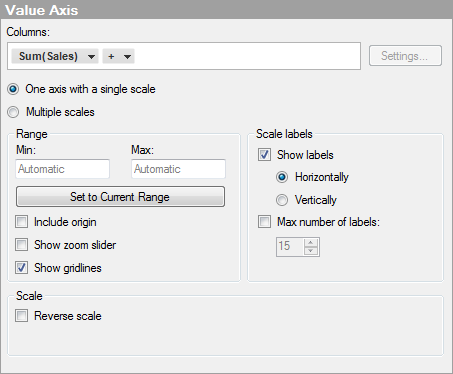
One value axis with a single scale
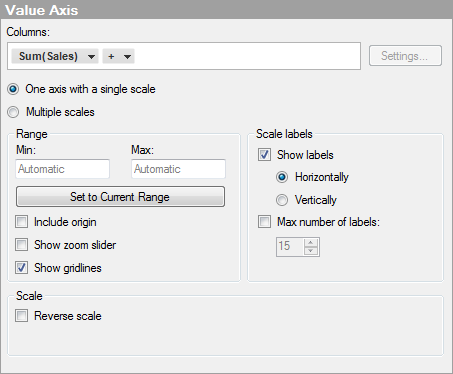
Option |
Description |
Columns |
Specifies the column or hierarchy to be displayed on the value axis. |
Settings... |
[Not available in this visualization.] |
One
axis with a single scale |
Use this option if you want to show the values from a single column on the value axis, or if you have multiple columns that can be presented using the same scale. |
Multiple
scales |
Use this option to show two value axes (left and right) with two or more different scales. For example, use it if you want to display two columns of very different magnitudes in the same visualization. |
Range |
|
Min |
Determines the lower value of the axis range. Leave the field blank to automatically adjust the range to the currently lowest value in the filtered data. |
Max |
Determines the upper value of the axis range. Leave the field blank to automatically adjust the range to the currently highest value in the filtered data. |
Set
to Current Range |
Allows you to set the axis range to the currently filtered values. |
Include
origin |
Available for continuous axes only. Always includes the coordinates (0, 0) in the visualization, regardless of filtering. |
Show
zoom slider |
Shows a zoom slider that you can manually manipulate to view only the interesting segments of the bar chart. |
Show gridlines |
Specifies whether or not gridlines should be visible. Comment: This refers to vertical gridlines in a horizontal bar chart, and horizontal gridlines in a vertical bar chart. |
Scale
labels |
|
Show
labels |
Specifies whether or not scale labels should be visible. |
Horizontally |
Shows scale labels horizontally. |
Vertically |
Shows scale labels vertically. |
Max
number of labels |
Select the check box to specify a maximum number of scale labels to be shown. Limiting the number of labels can improve readability on axis scales with many values. |
Scale |
|
Reverse
scale |
Reverses the current sort order on the scale. |
Multiple scales
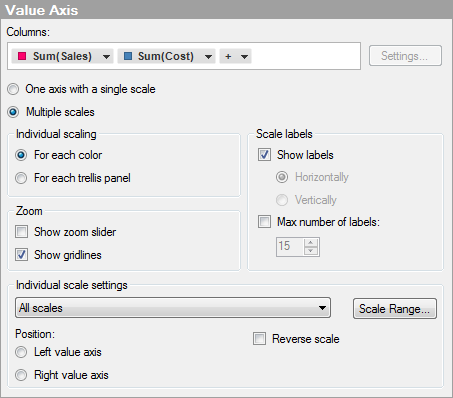
Option |
Description |
Columns |
Specifies the column or hierarchy to be displayed on the value axis. |
Settings... |
[Not available in this visualization.] |
One
axis with a single scale |
Use this option if you want to show the values from a single column on the value axis, or if you have multiple columns that can be presented using the same scale. |
Multiple
scales |
Use this option to show two value axes (left and right) with two or more different scales. For example, use it if you want to display two columns of very different magnitudes in the same visualization. |
Individual
scaling |
|
For
each color |
Use this option to display one scale for each category used to color the markers by. For example, if you put two different columns on the value axis (for example, Oil Production and BNP), you can use the "(Column Names)" option to color by and click this radio button to display one scale for Oil Production and one for BNP. Do not use this option if you need to color by a large number of different categories. Note that you should apply true categorical coloring before using this option. If you use a continuous column on the color axis, you may end up with a different result than the expected. This applies even if the continuous color mode looks "categorical" at first sight. |
For
each trellis panel |
Use this option to display one scale for each trellis panel. |
Zoom |
|
Show
zoom slider |
Shows a zoom slider that you can manually manipulate to view only the interesting segments of the bar chart. |
Show
gridlines |
Specifies whether or not gridlines should be visible. Comment: This refers to vertical gridlines in a horizontal bar chart, and horizontal gridlines in a vertical bar chart. |
Scale
labels |
|
Show
labels |
Specifies whether or not scale labels should be visible. |
Horizontally |
Shows scale labels horizontally. Note: Only available for individual scaling for each trellis panel. |
Vertically |
Shows scale labels vertically. Note: Only available for individual scaling for each trellis panel. |
Max
number of labels |
Select the check box to specify a maximum number of scale labels to be shown. Limiting the number of labels can improve readability on axis scales with many values. |
Individual
scale settings |
|
[Drop-down list] |
Select the scale for which you wish to change the settings. Select All scales to change settings for all scales simultaneously. |
Scale
Range... |
Opens the Scale Range dialog where you can specify the range of the selected scale, and also determine whether or not to include the origin (0,0). |
Position |
Specifies which side of the visualization the scales should be positioned. The available alternatives vary depending on whether the bars are displayed vertically or horizontally. |
Left
value axis |
Select this option to place the selected scale on the left-hand side of the visualization in a vertical bar chart. |
Right
value axis |
Select this option to place the selected scale on the right-hand side of the visualization in a vertical bar chart. |
Bottom
value axis |
Select this option to place the selected scale at the bottom of the visualization in a horizontal bar chart. |
Top
value axis |
Select this option to place the selected scale on top of the visualization in a horizontal bar chart. |
Reverse
scale |
Reverses the current sort order on the scale. |
See also: