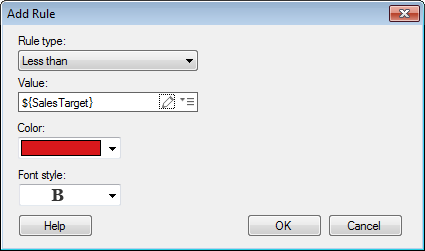
Use these dialogs to define or edit a color rule for a calculated value. This will make sure certain values stand out with a specific color or formatting.
To reach the Add/Edit Rule dialog:
In the Calculated Value Settings dialog, go to the Values page.
Click on the Add Rule... button to add a rule. To edit an existing rule, double-click on the rule of interest in the list.
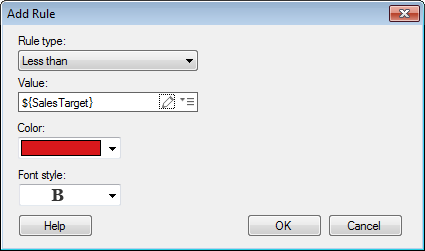
Option |
Description |
Rule
type |
Specifies which rule type to add. See below for descriptions of all available rule types. |
Value |
Defines the value or values the rule should apply to. The available options depend on the rule type selected. See Details on Point/Value Menu for descriptions of all the options in this menu. |
Color |
Specifies the color to use for the rule. |
Font style |
Specifies the font style to use for the rule. You can show calculated values using Regular, Bold or Italic font style. |
Available rule types:
Rule Type |
Description |
Top |
Sets the top number of items to the selected appearance. Specify the number of items to affect in the Value field. Note: In some cases more than the defined number of items may be affected by a rule. For example, if the rule states that the top three items should be yellow, and four items represent the highest value, then all four of these items will become yellow. |
Bottom |
Sets the bottom number of items to the selected appearance. Specify the number of items to affect in the Value field. Note: In some cases more than the defined number of items may be affected by a rule. For example, if the rule states that the bottom three items should be yellow, and four items represent the lowest value, then all four of these items will become yellow. |
Between |
Sets all the items representing values between the two specified values to the selected appearance. Specify the values in the two Value fields. |
Equal
to |
Sets all the items representing values that are equal to the specified value to the selected appearance. |
Not
equal to |
Sets all the items representing values that are not equal to the specified value to the selected appearance. |
Greater
than |
Sets all the items representing values greater than the specified value to the selected appearance. |
Greater
than or equal to |
Sets all the items representing values greater than or equal to the specified value to the selected appearance. |
Less
than |
Sets all the items representing values less than the specified value to the selected appearance. |
Less
than or equal to |
Sets all the items representing values less than or equal to the specified value to the selected appearance. |
Boolean
expression |
Lets you define a boolean expression. All the items for which the expression is true will get the specified appearance. See To add a boolean expression as a rule for a description. To learn more about custom expressions in general, see Custom Expressions Introduction. |
See also:
Calculated Value Settings - Values