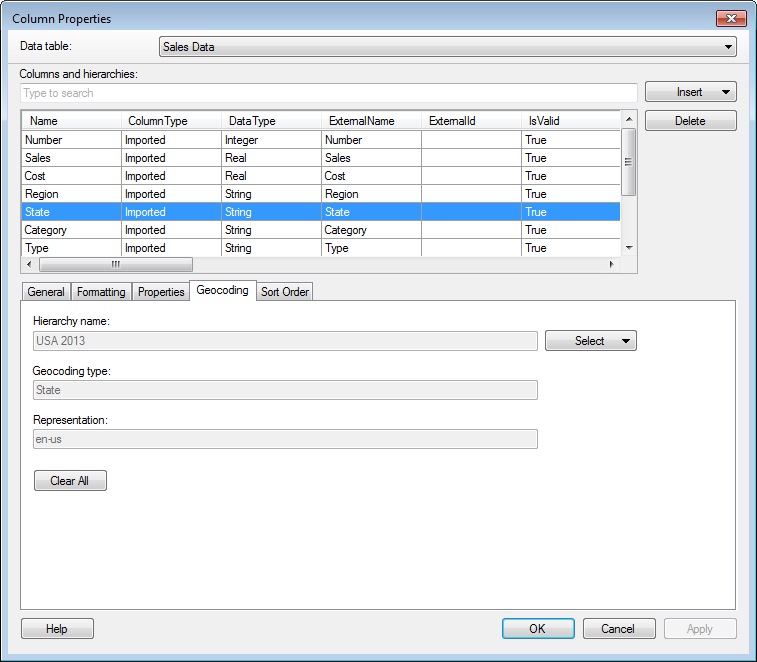
This dialog lets you specify that a column contains geographic information which can be used for positioning data on a map. See What is Geocoding? for more information.
To reach the Column Properties dialog:
Select Edit > Column Properties.
Click on the Geocoding tab.
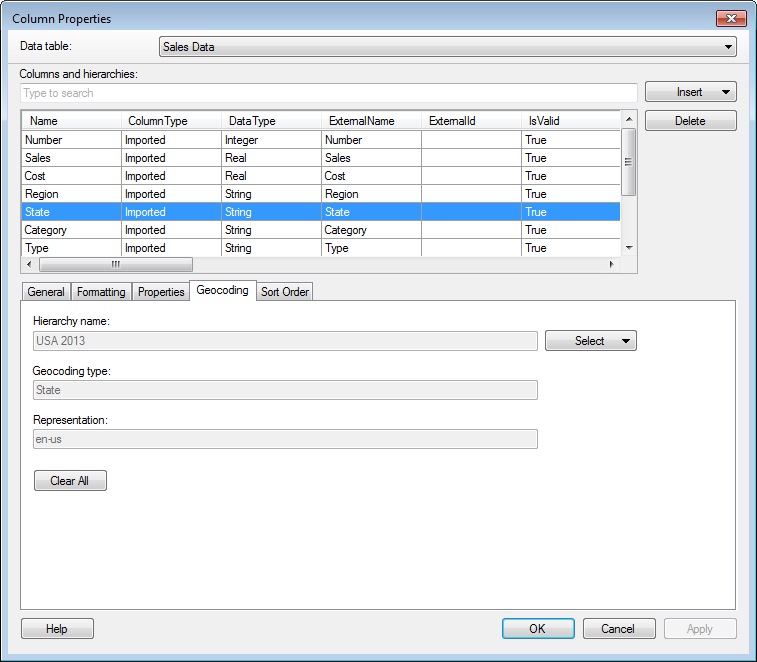
Option |
Description |
Hierarchy
name |
Lists the name of the geocoding hierarchy that the selected column belongs to. Use the Select button to specify that a column belongs to a certain hierarchy. |
Select |
Allows you to find a geocoding hierarchy in the library and manually specify that a column should be used for geocoding at a certain hierarchy level. For example, if a column contains state names you can use this menu to specify that this column actually contains US states. Use the tooltip to see some example data of a certain type of encoding/representation to find the correct match. This information can then be used to place data at its correct location in a map chart. When a selection is done in the menu, the column properties specifying the GeocodingType, GeocodingRepresentation and GeocodingHierarchyName are automatically set. You can also click on Auto-match to make Spotfire attempt to match the content of the column to an existing geocoding hierarchy in the library. |
Geocoding
type |
Lists the specified geocoding type of the selected column. This property specifies the type of geocoding information contained in the column, such as State or City. |
Representation |
Lists the specified representation of the selected column. This property specifies how the geocoding information contained in the column is represented. This can be a language code such as en-us or a standard identifier such as ISO3166-2:us. |
Clear
All |
Clears all of the previously specified geocoding properties. |
See also:
Column Properties - Formatting
Column Properties - Properties
Column Properties – Sort Order