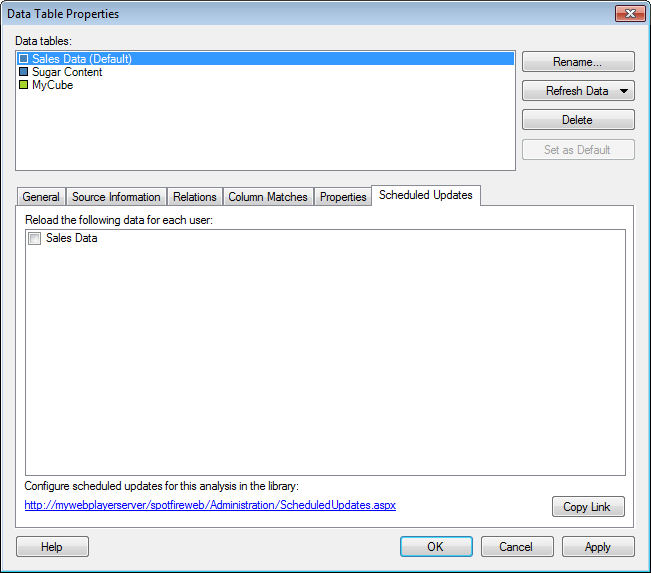
Scheduled updates on the Web Player server allow you to specify that the data for an analysis should be updated and pre-loaded at a certain time. This may improve the loading time for an analysis.
However, an analysis may contain data from several different data sources and all may not contain the same type of information. Some data sources are shared data tables that only need reloading at specified, scheduled times, whereas others need to be reloaded on a per-user level (e.g., when using personalized information links).
If your analysis contains several different data sources and only some of them should be affected by the scheduled update, you can specify which data tables to exclude from the scheduled update and instead be reloaded each time a user opens the analysis.
To reach the Data Table Properties dialog:
Select Edit > Data Table Properties.
Click on the Scheduled Updates tab.
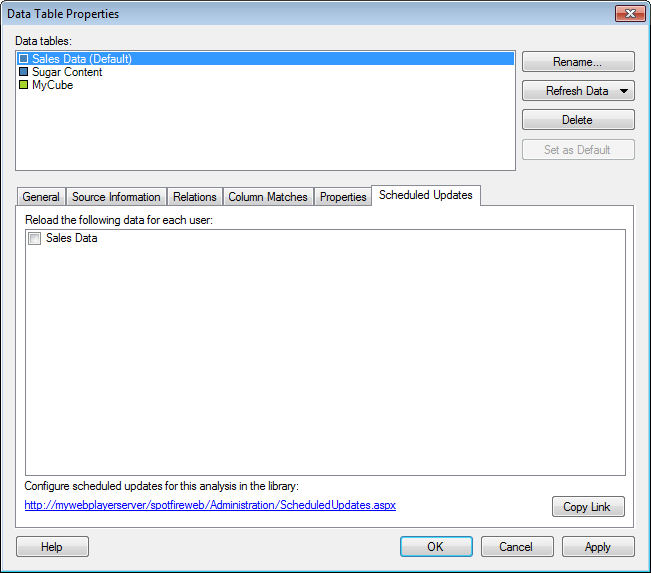
Option |
Description |
Data
tables |
Lists the data tables available within the document. The names of the data tables in this list are the names that will be shown in the data table selectors, in the legends of visualizations, etc. You cannot have two data tables with identical names in the same analysis. |
Rename... |
Allows you to change the display name of the selected data table. |
Refresh
Data |
Reloads the data from the source. This is a way to refresh the data while analyzing, without having to reload the entire file. See Embedded or Linked Data? for information about what a refresh does with embedded data. You can select to refresh data With Prompt which allows you to edit transformations or import settings before the refresh or Without Prompt which uses the latest settings. Tip: If you want to reload multiple data tables simultaneously, you can instead select File > Reload Data on the main menu. Note: If a data table is loaded on demand or calculated using a data function you need to click OK in the Data Table Properties dialog to actually start the data refresh. |
Delete |
Removes the data table from the analysis. Any visualizations that use the deleted data table will become invalid. |
Set
as Default |
Sets the selected data table to be the default data table. This means that the selected data table will be used when new visualizations are created. You can always change the data table to use in a specific visualization from the Data page in Visualization Properties or from the Data table selector in the legend. |
Reload
the following data for each user |
Lists all source data tables contributing to the data table selected in the Data tables field at the top of the dialog. (If you have inserted additional columns or rows to a data table there may be more than one source table contributing to the data table.) Select the check box for data tables that should be reloaded for each user. All data sources with a check mark will be excluded from the scheduled update specified for the analysis and always reloaded when the analysis is opened by a new user. Note: In order to preload any data for the analysis you must set up a scheduled update on the Web Player server. Click on the link at the bottom of the dialog to do this. |
Configure
scheduled updates for this analysis in the library |
Shows a link to your Web Player server where you can set up scheduled updates for the analysis, if Web Player is available. Note that the settings in this dialog will have no effect unless a scheduled update has been set up for the analysis on the Web Player server. |
Copy
Link |
Allows you to copy the link so you can paste it in a web browser. |
See also:
How to Edit Data Table Properties
Details on Data Table Properties - General
Details on Data Table Properties - Source Information
Details on Data Table Properties - Relations
Data Table Properties – Column Matches
Details on Data Table Properties - Properties