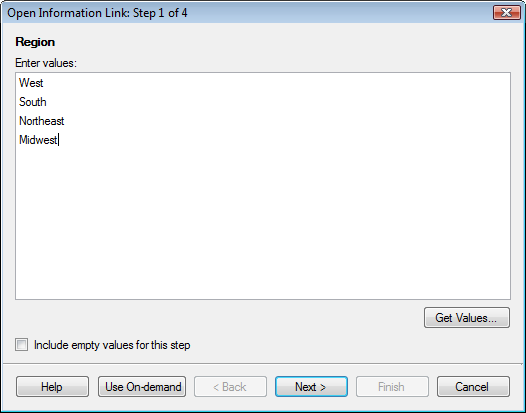
The Open Information Link dialog appears when an information link is being opened, and a column is encountered that has been set up with a prompt (a run-time filter). The dialog may take various forms depending on the type of prompt selected.
Note: If the prompt step is not marked as mandatory by the person setting up the information link, then clicking Finish or Next > will automatically retrieve all available values for that step. However, if you make any changes to the dialog, such as selecting the Include empty values for this step check box, then the step is seen as modified and you will only retrieve the values actually selected in the dialog. This applies to all prompt types except Single selection.
Values
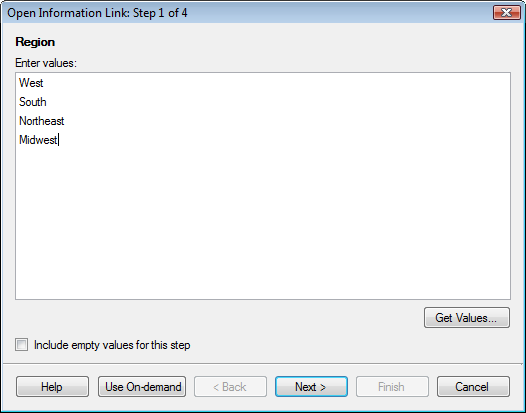
Option |
Description |
Enter values |
Type column values that you want to use as a constraint and separate them by pressing ENTER. Type * to retrieve all possible values. |
Get Values... |
Use this button to set the column filter by fetching values from loaded data tables in TIBCO Spotfire. Opens the Column Values dialog. |
Include empty values for this step |
Select this check box to also include rows that do not contain any data for this column. |
Use On-demand |
[This button is only visible when adding the information link from the Add Data Tables dialog.] Click on this button to use the information link as an on-demand data table instead of a prompted information link when adding it to an analysis. Any required parameters must then be specified in the On-Demand Settings dialog instead of in these prompt dialogs, for any data to be shown. Note that if you click on this layer in a later prompt step, after adding a few values or ranges, then these selections will be removed and you must still specify all required parameters in the On-Demand Settings dialog. |
Range
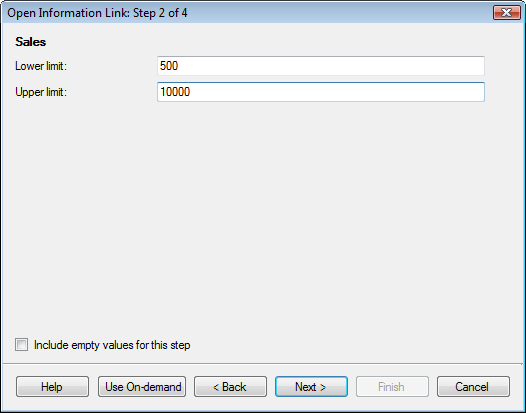
Option |
Description |
Lower limit |
Type the lower limit for the values of the column. |
Upper limit |
Type the upper limit for the values of the column. |
Include empty values for this step |
Select this check box to also include rows that do not contain any data for this column. |
Use On-demand |
[This button is only visible when adding the information link from the Add Data Tables dialog.] Click on this button to use the information link as an on-demand data table instead of a prompted information link when adding it to an analysis. Any required parameters must then be specified in the On-Demand Settings dialog instead of in these prompt dialogs, for any data to be shown. Note that if you click on this layer in a later prompt step, after adding a few values or ranges, then these selections will be removed and you must still specify all required parameters in the On-Demand Settings dialog. |
Multiple selection
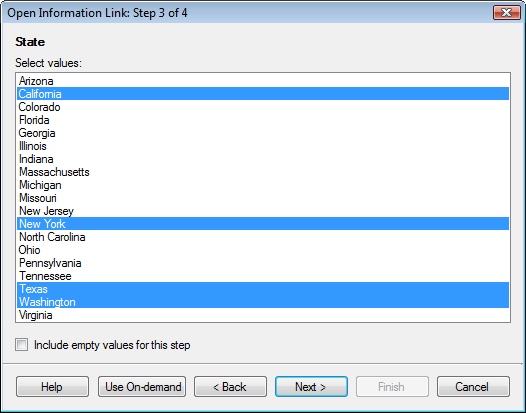
Option |
Description |
Select values |
Select individual values for the column by clicking the entries in the list. To select consecutive values, click the first item, press and hold down SHIFT, and then click the last item. To select multiple entries that are not consecutive, press and hold down CTRL, and then click each item. |
Include empty values for this step |
Select this check box to also include rows that do not contain any data for this column (and consequently are unavailable in the list). |
Use On-demand |
[This button is only visible when adding the information link from the Add Data Tables dialog.] Click on this button to use the information link as an on-demand data table instead of a prompted information link when adding it to an analysis. Any required parameters must then be specified in the On-Demand Settings dialog instead of in these prompt dialogs, for any data to be shown. Note that if you click on this layer in a later prompt step, after adding a few values or ranges, then these selections will be removed and you must still specify all required parameters in the On-Demand Settings dialog. |
Single selection
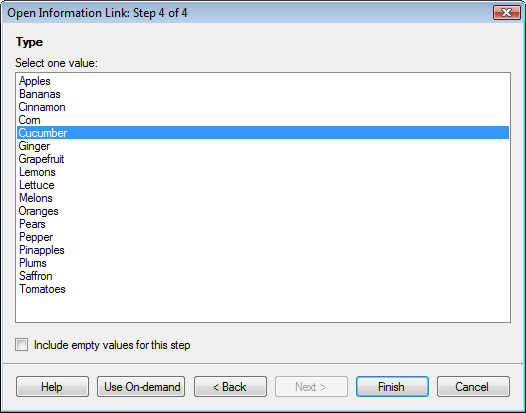
Option |
Description |
Select one value |
Select a single value for the column by clicking on it in the list. |
Include empty values for this step |
Select this check box to also include rows that do not contain any data for this column (and consequently are unavailable in the list). |
Use On-demand |
[This button is only visible when adding the information link from the Add Data Tables dialog.] Click on this button to use the information link as an on-demand data table instead of a prompted information link when adding it to an analysis. Any required parameters must then be specified in the On-Demand Settings dialog instead of in these prompt dialogs, for any data to be shown. Note that if you click on this layer in a later prompt step, after adding a few values or ranges, then these selections will be removed and you must still specify all required parameters in the On-Demand Settings dialog. |
See also: