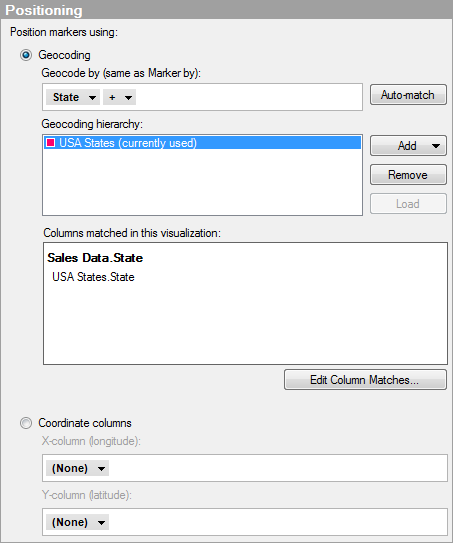
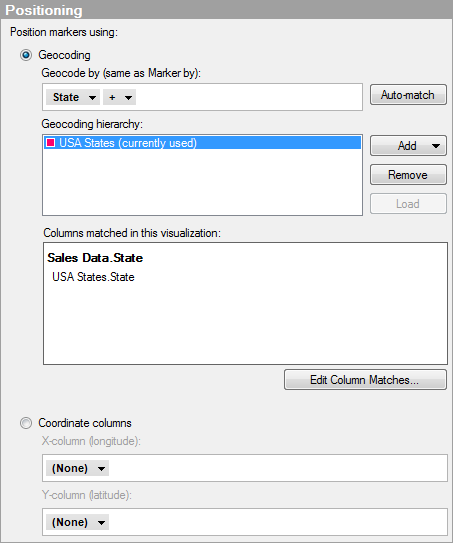
Option |
Description |
Position
markers using |
|
Geocoding |
Click this radio button to position markers by matching columns to a geocoding hierarchy. |
Geocode
by (same as Marker by) |
Specifies the column or hierarchy by which to match columns against the geocoding hierarchy. The selection here is always the same as the one on the Marker By page, so if you change the column or hierarchy here, it will be changed on the Marker By page as well. |
Auto-match |
Makes Spotfire perform a column classification based on the content of the columns selected on the axis (Marker By / Geocode By). If any of the columns are successfully classified then an automatic geocoding which downloads geocoding tables and sets up the column matches is performed. |
Geocoding
hierarchy |
Lists all geocoding tables that are included in the selected geocoding hierarchy. If a geocoding table included in the hierarchy is not automatically downloaded from the library, then this is indicated in the list. Click to select the geocoding table of interest and then click on the Load button to download the table. The currently used geocoding table in the hierarchy may change if a hierarchy is used and the hierarchy level is modified using a slider. |
Add |
Allows you to specify which geocoding hierarchy to match your data against. You can either select a geocoding hierarchy from the library or add a data table containing geographical data using the Add Data Tables dialog. Note that you cannot use external data tables based on in-db data for geocoding. |
Remove |
Removes the selected geocoding table from the hierarchy list. Note: Removing a geocoding table from this list will only specify that the table should not be used for geocoding in the current layer. All loaded geocoding tables will remain in the analysis until you explicitly remove them using Data Table Properties. |
Load |
[Only available when a geocoding table in the selected geocoding hierarchy has not been automatically downloaded to the analysis.] Loads the selected geocoding table into the analysis. |
Columns
matched in this visualization |
Lists the column matches currently used in this visualization. The matches are listed per main data table column and the main data table is in this case the data table for the marker layer. The first part of each name is the data table name, the second part is the column name. See also the description on the Data page. If automatic geocoding is applied then column matches will automatically be added. If you add a geocoding table manually, you may need to edit the column matches as well. |
Edit
Column Matches... |
Opens the Column Matches tab in the Data Table Properties dialog, where you can add new column matches, or edit existing ones. |
Coordinate
columns |
Click this radio button to position markers by specifying columns containing X and Y coordinates in the data table. |
X-column
(longitude) |
Select the column containing X-coordinates or longitude values. |
Y-column
(latitude) |
Select the column containing Y-coordinates or latitude values. |
See also:
Setting Up New Geocoding Tables