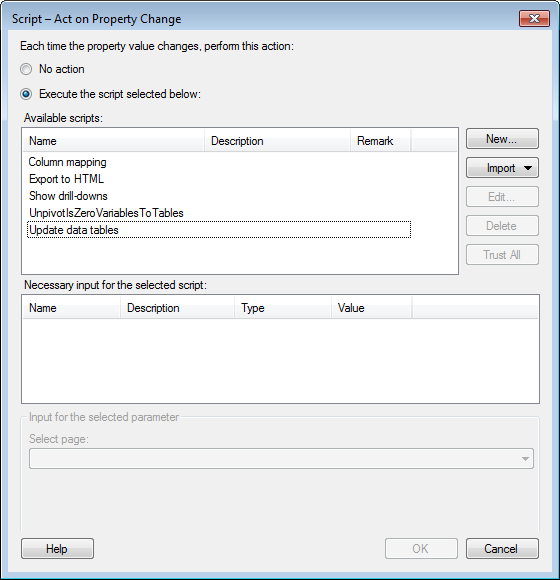
This dialog is used to define a script action that should be performed whenever a document property changes its value. It can be reached from the properties page of the Document Properties dialog or from the Property Control dialog.
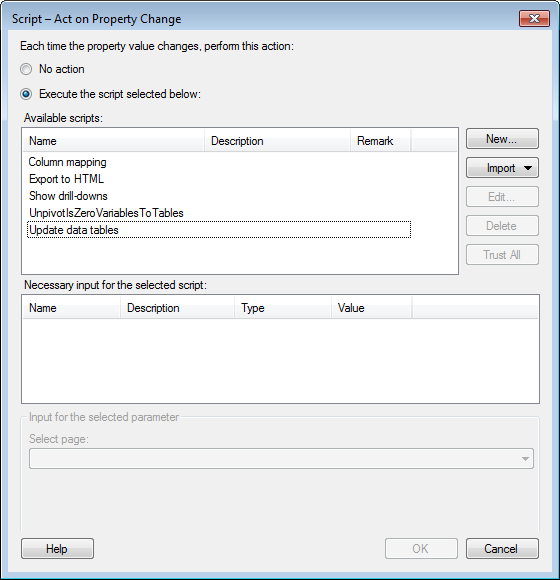
Option |
Description |
Each
time the property value changes, perform this action |
|
No
action |
Select this radio button if no action is desired when the property changes value. |
Execute
the script selected below |
Select this radio button to connect all property value changes to a script action. |
Available scripts |
Lists all currently defined scripts. Note: The Remark field can contain information about whether a script is trusted or not. All scripts that you have created yourself will be trusted. As are all scripts that are included in analyses that have been published to and opened from the library. However, if you should receive an analysis file containing a script directly from another person, the script will be listed as "Not trusted". This does not mean that the script necessarily contains any unsafe material, but you should determine whether you trust the script or not by inspecting it in the Edit Script dialog. By clicking OK in the Edit Script dialog, the script will be regarded as created by you and it will therefore be trusted. Alternatively, if you know that all scripts are safe, you can click the Trust All button below. |
New... |
Opens the New Script dialog where you can define a new script. |
Import... |
Opens a dialog where you can select an analysis file from which to import all available scripts. Note: Spotfire compares the scripts you are trying to import with already existing scripts. A script whose script body is identical to an existing script will not be imported even if it has a different name. |
Edit... |
Opens the Edit Script dialog where you can edit the selected script or its parameters. |
Delete |
Deletes the selected script. |
Trust All |
Click the Trust All button to indicate that you want all the available scripts to be trusted by Spotfire. |
Necessary input for
the selected script |
Lists all parameters that have been defined for the selected script. Click on a parameter to modify the input. Different parameter types have different input settings. |
Value |
Click this radio button if you want to type a value to use as input for the selected parameter. |
Property |
Click this radio button to associate the selected parameter with a property. |
Select Property... |
Opens the Select Property dialog where you can specify which property to get the input to the script from. |
Expression |
Click this radio button to calculate the value for the selected parameter via an expression. |
Edit Expression... |
Opens the Edit Expression dialog where you can specify an expression using columns, properties and functions. |
Select visualization |
Select the visualization in the current analysis that you want to associate with the selected script parameter. |
Select page |
Select the page in the current analysis that you want to associate with the selected script parameter. |
Select data table |
Select the data table in the current analysis that you want to associate with the selected script parameter. |
See also:
Using Scripts in the Text Area