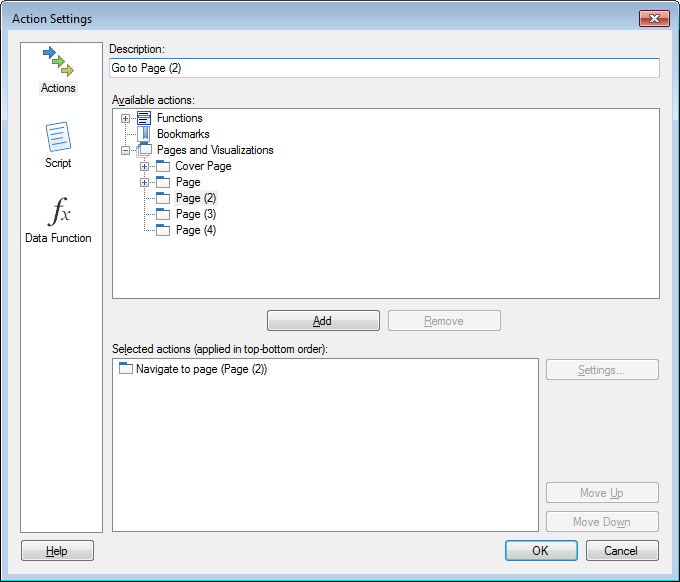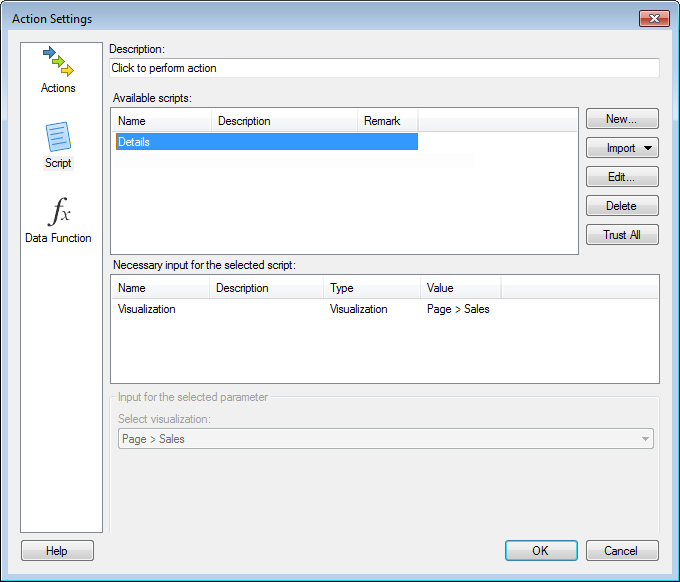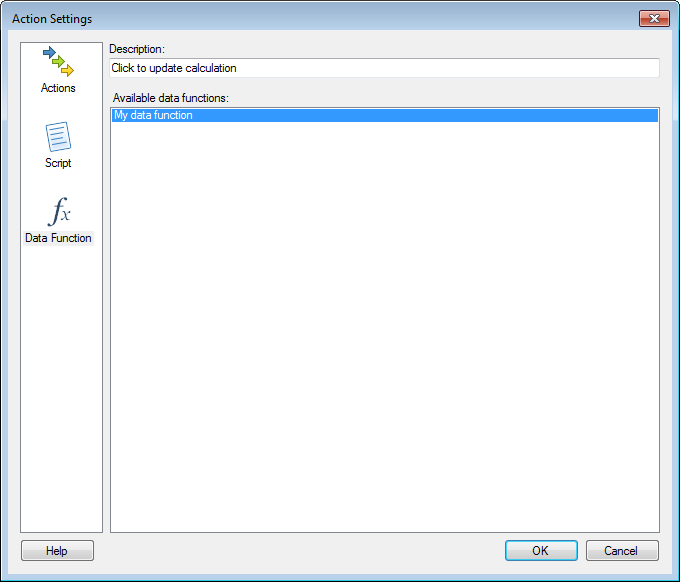Lists all
actions that can be included in a multiple action link, grouped
by type. Click on the plus sign to expand a group. Click on an
action (a function, a bookmark or a page) to select it.
Comments about bookmarks:
For bookmark components, the active visualization
always takes precedence over the active page.
The filter settings of the active filtering
scheme are changed, including the setting determining how related
data tables are affected by each other's filtering.
The markings component of a bookmark takes
the analysis back to the state all markings had when the bookmark
part was captured. If a marking has been removed, that marking
is simply ignored.
Comments about marked
rows:
The marking applied when adding any of the
Marked Rows functions is the one used by the active data table.
The active data table is the one used by the visualization that
was active before clicking on the text area. If the marking for
the active visualization is set to (None), nothing will happen
when clicking on the link. |
![]() , in the text
area title bar, to make sure that the text area is in Edit Mode.
, in the text
area title bar, to make sure that the text area is in Edit Mode.