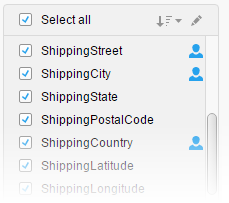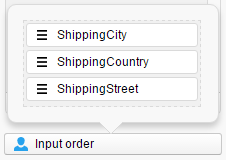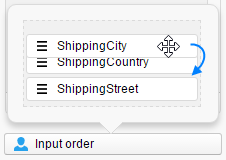Aggiunta di prompt a una connessione Salesforce
Durante la creazione di un'analisi a partire dai dati di Salesforce, è possibile configurare l'analisi in modo che gli utenti selezionino i dati da caricare alla sua apertura.
Aggiungere prompt all'analisi può servire a restringere la quantità di dati caricati in Spotfire durante l'apertura dell'analisi. Aggiungendo prompt a determinate colonne dell'analisi, sarà possibile selezionare i valori desiderati al loro interno. Ad esempio, alcuni utenti potrebbero essere interessati ai dati provenienti da una specifica regione geografica. Anziché creare più analisi con i dati specifici delle varie regioni, è possibile creare una singola analisi per più utenti. Ciascun utente selezionerà solo la regione desiderata.
Procedura
Tipi di input
Quando vengono configurati i prompt di una colonna, è necessario decidere come selezionare i valori al suo interno.
- Utilizzare Selezione singola per consentire all'utente di selezionare solo un valore dalla colonna.
- Utilizzare Selezione multipla per consentire all'utente di selezionare più valori dalla colonna. Verrà mostrato un elenco con tutti i valori disponibili nella colonna. È possibile inoltre specificare il numero di valori selezionabili utilizzando i campi Min e Max.
- Utilizzare Intervallo per consentire all'utente di selezionare più valori compresi tra due estremi. La funzione dell'intervallo può essere appropriata per date e colonne contenenti valori numerici. Se l'intervallo viene utilizzato come tipo di input per i valori di categoria, è necessario verificare che le istruzioni inserite nel campo Descrizione siano accurate.
- Utilizzare Input manuale per consentire all'utente di immettere qualsiasi valore (per le colonne stringa o le colonne numeriche). Questo tipo di input deve essere utilizzato solo se tutti gli utenti finali conoscono i valori validi per la colonna o se i valori applicabili vengono mostrati nella descrizione. Per i valori booleani è necessario scegliere un valore utilizzando i pulsanti di opzione (True/False) e per le colonne data è possibile scegliere una data da un calendario.
Ordine di input
In questo esempio, tre colonne sono state configurate con prompt: ShippingStreet, ShippingCity e ShippingCountry.Nel menu Ordine di input viene mostrato il seguente ordine: ShippingCity, ShippingCountry, ShippingStreet.
L'ordine ideale probabilmente sarebbe ShippingCountry, ShippingCity, ShippingStreet. In questo modo, l'utente specificherebbe prima i paesi di spedizione per cui caricare i dati. Il prompt successivo mostrerebbe solo le città che si trovano nei paesi selezionati. L'ultimo prompt mostrerebbe infine le strade nelle città selezionate. Per modificare l'ordine, è sufficiente fare clic su una colonna e trascinarla nella posizione desiderata.
Copyright © Cloud Software Group, Inc. All rights reserved.
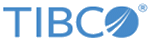
 .
.