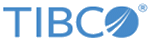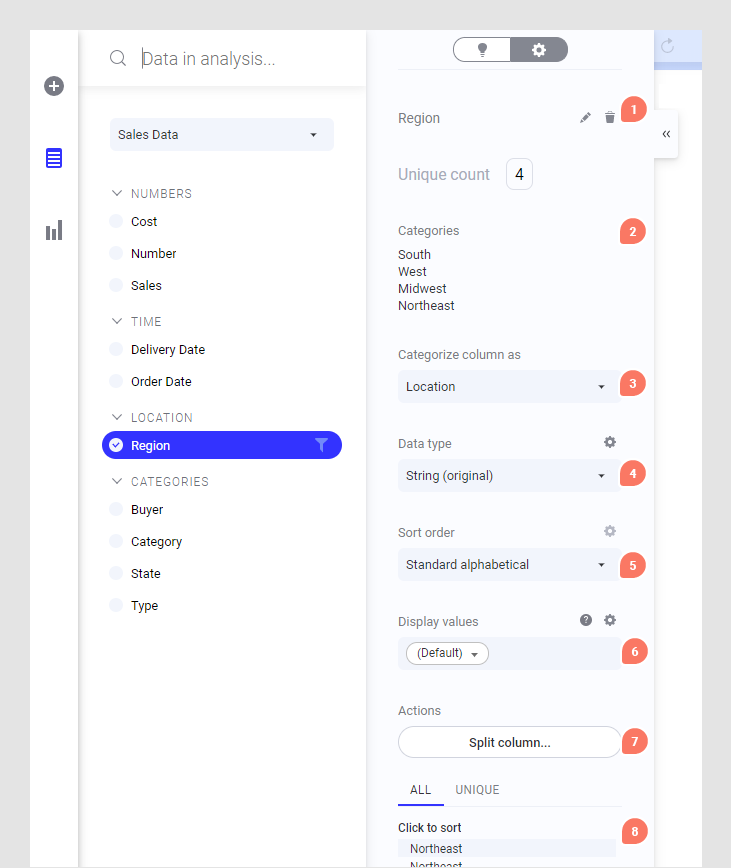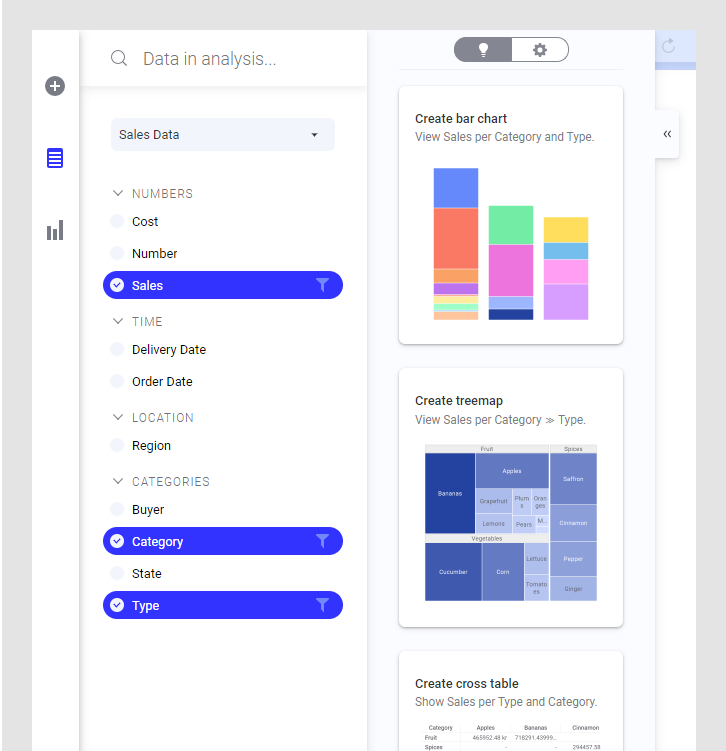Riquadro a comparsa espanso Dati dell'analisi
Quando si fa clic su una colonna nel riquadro a comparsa Dati dell'analisi, il riquadro a comparsa si espande e mostra i consigli o i dettagli relativi alla colonna selezionata.
Se il riquadro a comparsa non viene espanso automaticamente, fare clic su Espandi per dettagli e consigli nella parte destra del riquadro a comparsa.
nella parte destra del riquadro a comparsa.
Le due viste del riquadro a comparsa espanso hanno finalità differenti:
- Dettagli sulla colonna selezionata offre una panoramica dei valori di una determinata colonna. Dall'interno della vista dettagli (la vista colonna), è possibile eseguire alcune preparazioni e operazioni di pulizia di dati in modo da ottenere le visualizzazioni desiderate.
- Consigli basati su colonne selezionate offre suggerimenti sulle visualizzazioni o su altre operazioni che possono aiutare l'utente nell'analisi delle colonne selezionate nel riquadro a comparsa. Una visualizzazione consigliata può essere inserita nell'analisi con un doppio clic o trascinandola.
 . La tabella dati finale, precedentemente disponibile nella vista della tabella dati del pannello dati espanso, ora è mostrata sul nodo della tabella dati finale nella vista origine della progettazione dati.
. La tabella dati finale, precedentemente disponibile nella vista della tabella dati del pannello dati espanso, ora è mostrata sul nodo della tabella dati finale nella vista origine della progettazione dati.Esempio: dettagli sulla colonna selezionata
La vista della colonna ha un aspetto diverso in base ai vari tipi di colonne. In questo esempio viene mostrata una colonna stringa.
1. Il nome della colonna può essere modificato facendo clic sul pulsante Rinomina colonna  e digitando il nuovo nome.
e digitando il nuovo nome.
2. A seconda del tipo di dati e della categorizzazione della colonna, è possibile vedere varie statistiche.
3. C'è sempre la possibilità di modificare la categorizzazione della colonna. Una buona categorizzazione può aiutare a ottenere consigli migliori.
4. Il tipo di dati può essere sempre cambiato (ma per le colonne calcolate, modificare l'espressione per cambiare il tipo di dati invece di utilizzare questo elenco a discesa).
5. Potrebbe inoltre essere possibile modificare l'ordinamento, la formattazione della colonna o si potrebbe avere l'opzione di gestire i valori vuoti all'interno della colonna. È possibile specificare il metodo di aggregazione preferito (per i dati numerici) per migliorare i consigli e rendere più veloce il lavoro con la colonna nelle visualizzazioni. Le opzioni disponibili dipendono dal tipo di colonna.
6. Valori visualizzati consente di mostrare i valori di una colonna o espressione differente su assi di categoria e nei filtri. Vedere Impostazione dei valori visualizzati in base ad altre colonne per ulteriori informazioni.
7. È possibile inoltre accedere ad azioni aggiuntive specifiche per il tipo di dati della colonna, come l'azione Dividi colonna che può essere utilizzata per dividere le colonne stringa.
8. Nella parte inferiore della vista della colonna sono disponibili i contenuti della colonna, tutti i valori o solo quelli univoci (distinti).
Esempio: Consigli basati su colonne selezionate
Se si selezionano colonne multiple nel riquadro a comparsa si ottengono consigli su come visualizzare le colonne insieme:
Fare clic su una visualizzazione consigliata o trascinarla nella pagina per aggiungerla all'analisi.
Da questo punto è possibile ottenere anche altri tipi di consigli, come ad esempio la possibilità di collegare tra loro due tabelle di dati simili, in modo che i contrassegni nelle visualizzazioni basate su una delle tabelle dati influenzino anche le visualizzazioni basate sull'altra tabella dati.