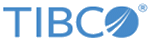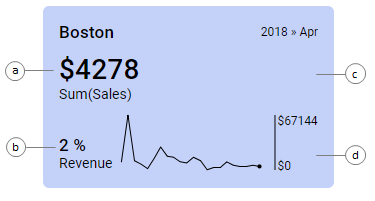Aggiunta di un nuovo KPI a un grafico KPI
Un singolo grafico KPI può visualizzare diversi KPI. I valori delle prestazioni visualizzati all'interno dei riquadri dei KPI possono variare da KPI a KPI. Nel momento in cui si aggiunge un nuovo KPI a un grafico KPI si definiscono i valori da monitorare nei riquadri e le relative categorie.
I valori di un KPI sono visualizzati all'interno di riquadri, ognuno dei quali rappresenta una determinata categoria (Boston nell'esempio seguente).
Esistono diversi modi di visualizzare i valori delle prestazioni illustrati nell'esempio precedente. È possibile:- Visualizzare un valore primario, che mostra la misura più recente di un determinato fattore (a). L'entità misurata è riportata sotto al valore.
- Visualizzare un valore di confronto da utilizzare per la comparazione o la valutazione con il valore primario (b). Esempi sono i confronti del valore effettivo con un valore obiettivo, o con un valore corrispondente relativo a un altro periodo di tempo. Qui è visualizzata anche l'entità misurata.
- Utilizzare sfondi di colori diversi nel riquadro per indicare il livello della prestazione corrente (c). È possibile configurare regole per la colorazione. Queste ad esempio possono prevedere valori soglia con i quali confrontare il valore primario corrente. Lo sfondo assumerà un colore diverso in base al risultato della valutazione.
- Visualizzare un grafico sparkline che mostra il valore primario nel tempo (d). Il punto finale del grafico sparkline rappresenta il valore corrente. I grafici sparkline possono essere integrati con una scala che mostra l'intervallo verticale.
Procedura
Copyright © Cloud Software Group, Inc. All rights reserved.