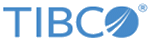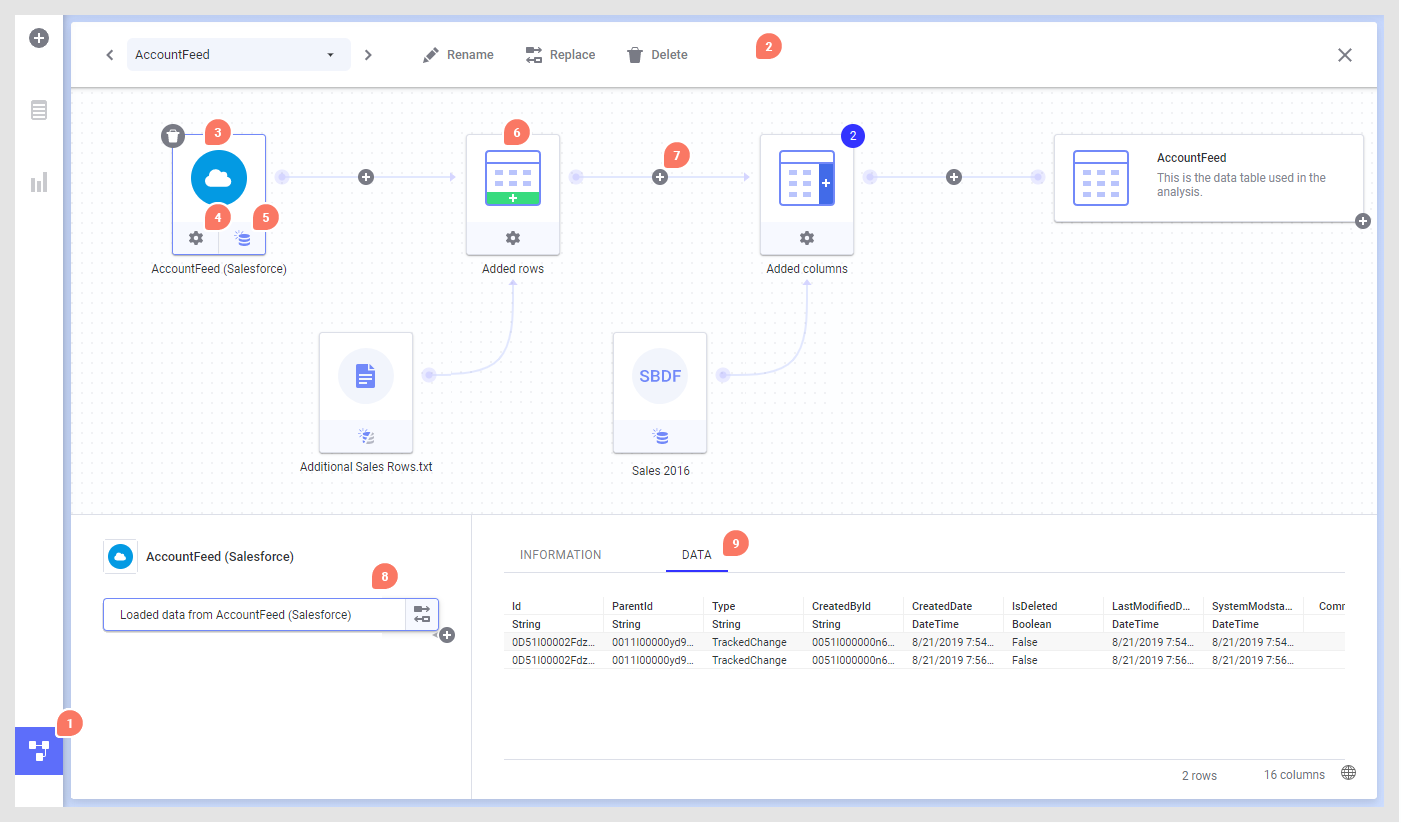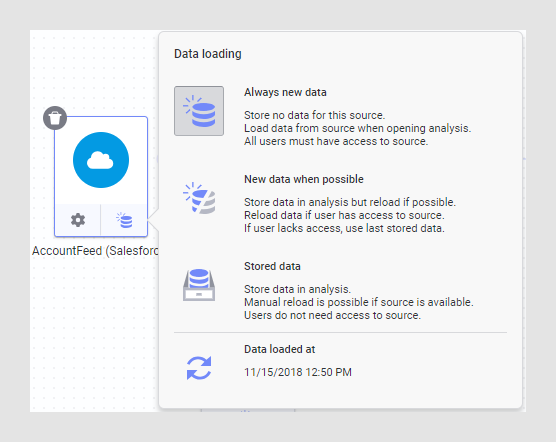Area dati
L'Area dati (vista di origine) mostra come sono stati aggiunti i dati alla tabella dati e se sono state effettuate altre modifiche per ottenere la tabella dati finale. Ogni oggetto nella parte superiore dell'area dati è chiamato nodo e rappresenta un'origine dati o un'operazione in cui sono stati combinati dati provenienti da due origini. Nella struttura origine è possibile fare clic su diversi nodi per vedere le operazioni che sono state eseguite sui dati in quel passaggio. Questo può aiutare l'utente a ottenere maggiori informazioni su come è stata creata la tabella dati finale utilizzata nell'analisi. La progettazione dati può essere utilizzata anche per modificare le impostazioni per i diversi nodi o per ricaricare i dati da origini differenti.
Nella barra di creazione, fare clic su Area dati  .
.
In questo esempio è stata caricata una tabella dati da Salesforce e sono state aggiunte altre righe e colonne alla tabella dati originale da file di dati.
1. Passare dall'area dati all'area della visualizzazione e viceversa facendo clic sull'icona Area dati  sulla barra di creazione.
sulla barra di creazione.
2. La barra degli strumenti nella parte superiore dell'area dati mostra la tabella dati che si sta esaminando e contiene strumenti che operano sull'intera tabella dati, quali ad esempio Rinomina, Sostituisci ed Elimina.
3. Fare clic su un nodo per visualizzare ulteriori informazioni relative al nodo nei campi sottostanti.
4. Se è possibile cambiare le impostazioni per il nodo, fare clic sull'icona delle impostazioni sotto al nodo per modificarlo. Per ulteriori informazioni, vedere Modifica di una connessione dati, Modifica dell'associazione delle colonne o di altre impostazioni per le righe aggiunte e Modifica delle impostazioni per colonne aggiunte. Si noti che pulsanti delle impostazioni a cui si è avuto accesso in una sessione precedente potrebbero essere mancanti se i dati provenienti da un altro nodo nella tabella dati non sono disponibili, pertanto assicurarsi che nell'analisi vengano immessi i dati previsti.
5. Per alcuni tipi di origini, è possibile modificare le impostazioni Caricamento dati facendo clic sul pulsante nella parte inferiore di un nodo e passando a un'altra impostazione:
6. Quando alla tabella dati originale sono stati aggiunti più dati, i dati da aggiungere vengono mostrati come nodo separato e i dati originali più le righe o le colonne aggiunte vengono mostrati nel nodo Righe aggiunte o Colonne aggiunte.
7. È possibile aggiungere più righe o colonne in un determinato punto nella struttura dati facendo clic sul segno più tra due nodi.
8. Il campo in basso a sinistra mostra l'elenco dei gruppi di passaggi sul nodo attualmente selezionato e, se applicabile, offre un punto di accesso per la sostituzione di un'origine dati o per la rimozione delle operazioni precedentemente aggiunte. In caso di errori con un'operazione, l'utente ne sarà informato tramite icone e descrizioni comandi. Se si desidera aggiungere più righe o colonne in un determinato punto della struttura, è possibile fare clic sul segno più desiderato e selezionare l'operazione voluta. Si noti che se si inseriscono righe o colonne tra gruppi di trasformazioni nell'elenco di gruppi di passaggi, tutte le trasformazioni al di sotto del punto di inserimento verranno spostate nel nuovo nodo nella struttura dati.
9. Il campo a destra mostra i dettagli relativi all'operazione selezionata. Per le origini interne alla memoria, fare clic sull'intestazione Dati per visualizzare un'anteprima dei dati così come appariranno dopo l'esecuzione delle operazioni del gruppo di passaggi selezionato. In questa fase è possibile anche conoscere il numero di righe e colonne nei dati, in modo da valutare se i dati sono stati aggiunti nel modo previsto.
Il nodo all'estrema destra rappresenta il modo in cui viene utilizzata la tabella dati finale nelle visualizzazioni di Spotfire.