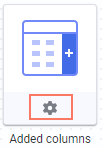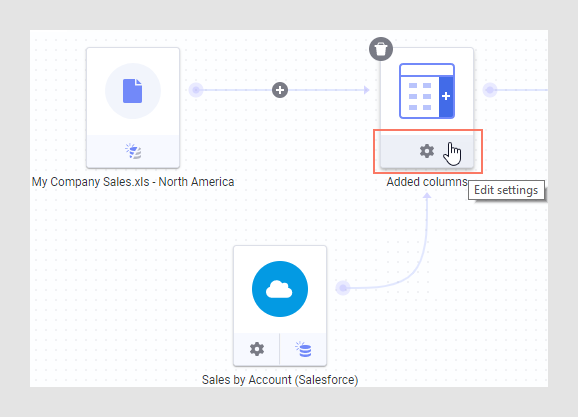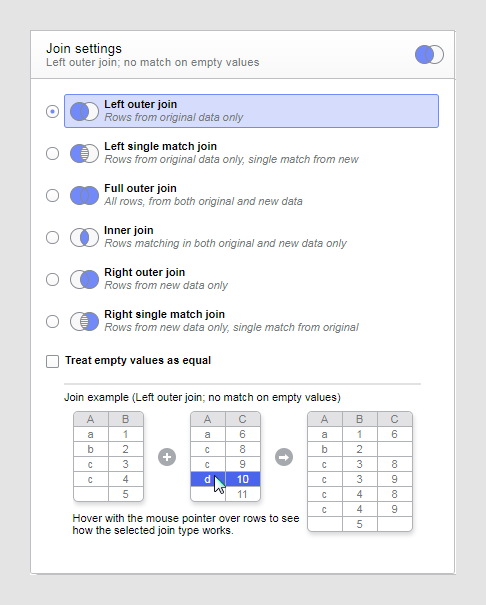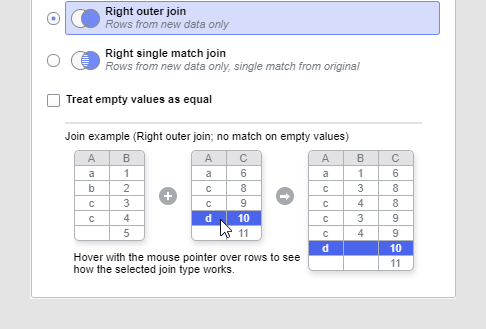Modifica delle impostazioni per colonne aggiunte
Se a una tabella dati sono state aggiunte colonne da un'altra origine, in alcuni casi potrebbe essere necessario aggiornare le impostazioni utilizzate per associare insieme i dati provenienti da più origini. Ad esempio, è possibile che una delle colonne utilizzate per l'associazione dei dati correlati sia stata rinominata o rimossa in una delle origini o che il tipo di join selezionato non produca il risultato previsto.
Prima di iniziare
Procedura
Esempio: Modifica delle impostazioni del join per colonne aggiunte
In questo esempio sono state aggiunte colonne da Salesforce a una tabella dati originariamente basata su un file Excel locale. Dopo aver analizzato la tabella dati combinata, si è scoperto che non tutte le righe previste dai dati di Salesforce erano disponibili. In questo caso, è possibile correggere i problemi modificando le impostazioni del join per le colonne aggiunte.
Nell'Area dati, fare clic sull'icona delle impostazioni sul nodo Colonne aggiunte:
Viene aperta la finestra di dialogo Impostazioni per le colonne aggiunte. Analizzando la sezione Impostazioni join e provando l'esempio del join interattivo, si è concluso che il tipo di join correntemente selezionato (left outer join), fosse inadatto per il caso d'uso in esame. Con un left outer join, le righe disponibili solo nella seconda tabella dati non saranno incluse nella tabella dati risultante:
Si è invece concluso che un right outer join sarebbe stata una scelta migliore per questo particolare caso d'uso:
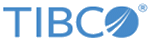
 .
.