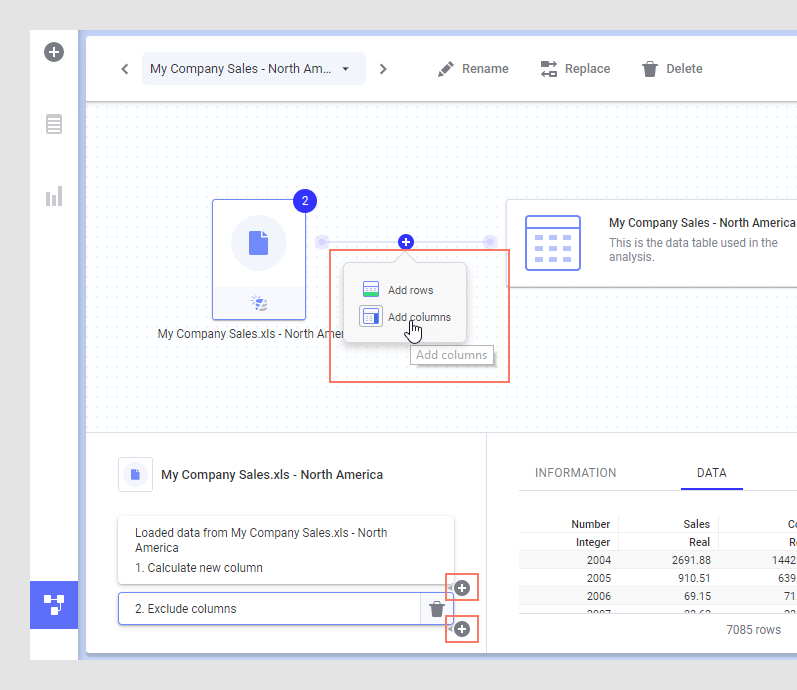Aggiunta di colonne a una tabella dati
Se si lavora con dati interni alla memoria, è possibile aggiungere colonne alla tabella dati corrente per creare un join tra i dati provenienti dalle diverse origini e unirle in una tabella dati singola. I dati possono essere aggiunti da un file locale, un file di dati precedentemente salvato nella libreria di Spotfire (utilizzando il client Windows), oppure possono essere aggiunti direttamente da Google Analytics o da Salesforce, se si dispone dell'accesso a questi sistemi.
Anche se i dati provenienti da tabelle dati diverse possono spesso essere visibili nella stessa visualizzazione, è preferibile incorporare quelli simili in un'unica tabella dati. Quando più tabelle dati vengono utilizzate in una visualizzazione, il join delle due tabelle viene eseguito dopo l'esecuzione dell'aggregazione. Pertanto, se si desidera eseguire il join delle tabelle prima delle aggregazioni, o se si desidera creare colonne calcolate basate su dati provenienti da due origini, può essere preferibile inserire dati da una tabella all'altra.
Dal riquadro a comparsa File e dati  è possibile aggiungere dati.
è possibile aggiungere dati.
Quando si aggiungono dati nell'analisi, si può scegliere di aggiungerli come nuove colonne in un'altra tabella dati, dal passaggio finale nel flusso di lavoro di aggiunta dei dati:
Le colonne possono essere anche inserite in una posizione specifica di una tabella dati, come descritto di seguito.
Prima di iniziare
Procedura
Esempio: Aggiunta di colonne da Salesforce
In questo esempio, i dati sono stati già aperti da un file Excel locale. Nell'Area dati, selezionare la tabella dati desiderata, individuare il punto in cui aggiungere le colonne (tra i nodi nella struttura grafica o tra i gruppi di trasformazioni) e fare clic su Aggiungi colonne:
Scegliere una connessione a Salesforce nuova o definita in precedenza ed effettuare l'accesso. Selezionare i dati da aggiungere e fare clic su OK. Nella finestra di dialogo Aggiungi colonne – associa colonne, verificare che la colonna associata suggerita sia valida oppure aggiungere o rimuovere le associazioni tra le colonne Da dati originali e Da nuovi dati. Terminata la selezione di dati e impostazioni, fare clic su OK per chiudere il riquadro a comparsa e aggiungere i dati.
Vedere anche Aggiunta di una colonna calcolata.
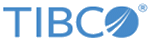
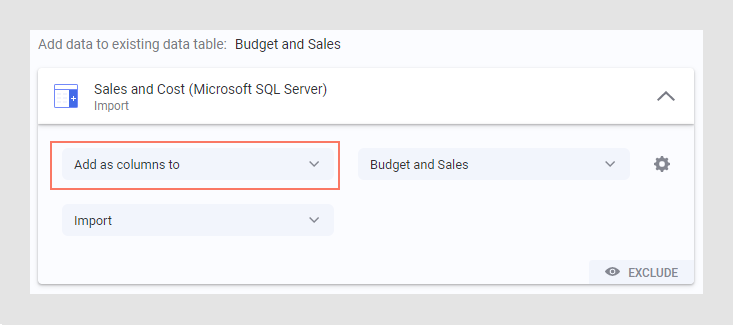
 .
.