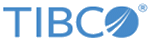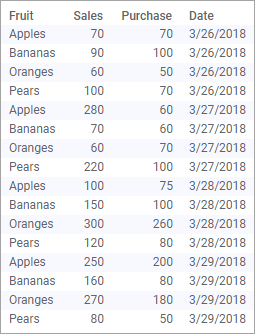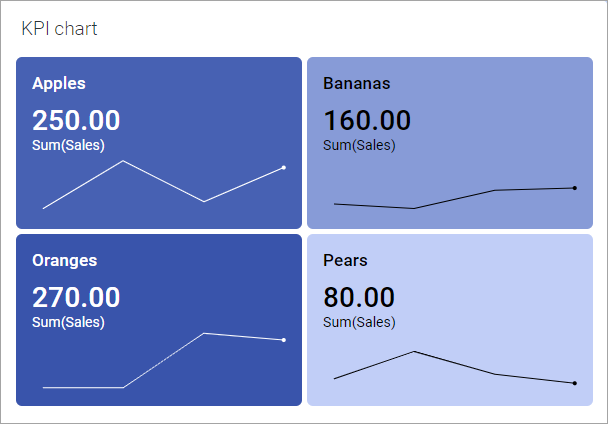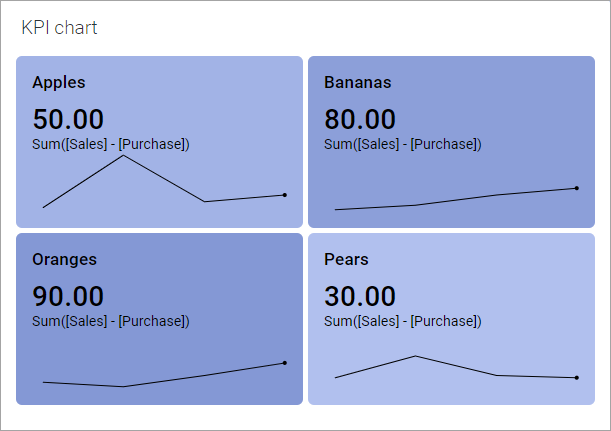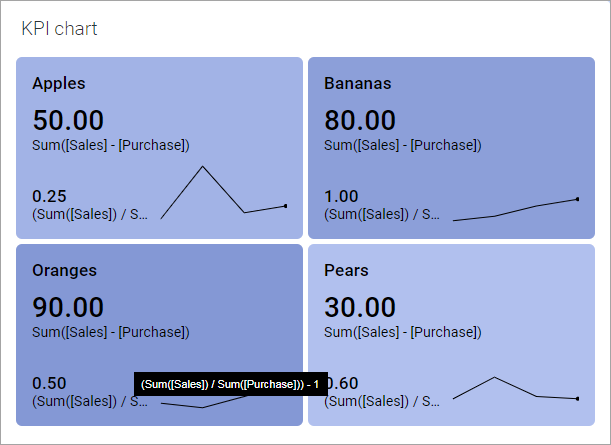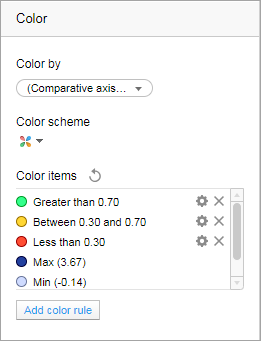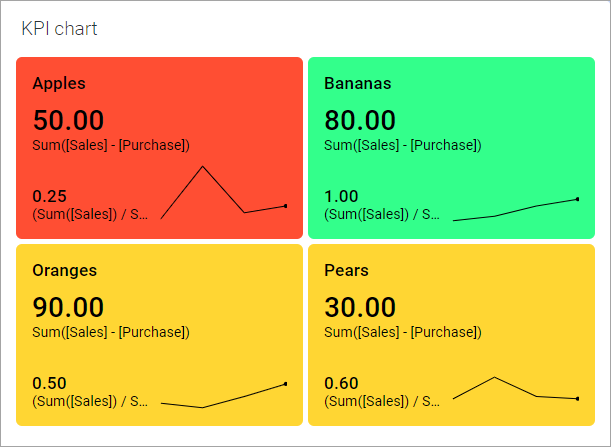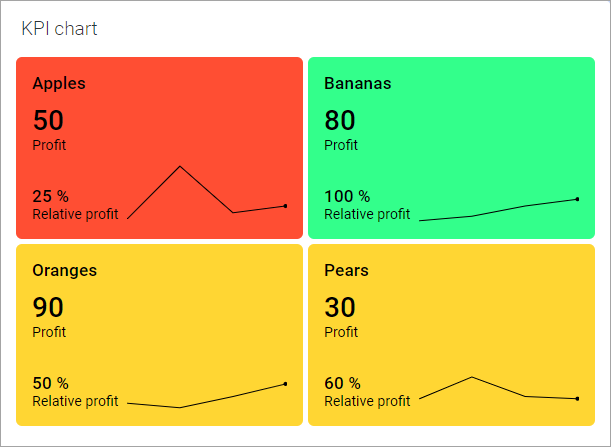Visualizzazione del profitto assoluto e relativo nel KPI
Il seguente esempio dà suggerimenti su come creare un KPI che mostri il profitto assoluto e relativo nei riquadri. Il punto di partenza è una tabella dati che contiene colonne con cifre relative alle vendite e agli acquisti di un numero determinato di prodotti. Per recuperare questi valori KPI, vengono utilizzate delle espressioni personalizzate negli assi dei KPI.
Per i dettagli su come specificare i diversi valori KPI citati nell'esempio, vedere Aggiunta di un nuovo KPI a un grafico KPI.
Nella seguente tabella dati vengono elencate, nell'arco di quattro giorni, le cifre relative all'acquisto e alla vendita di alcuni tipi di frutta.
Si supponga di voler monitorare il profitto assoluto e il profitto relativo in base al tipo di frutta per la data più recente. Si supponga inoltre di voler utilizzare i colori dello sfondo dei riquadri per indicare se il profitto relativo scende sotto il 30% o supera il 70% di qualsiasi tipo di frutta.
Creando un grafico KPI da zero sulla base dei dati precedenti si ottiene questo risultato:
Tuttavia, si desidera che i valori primari indichino il profitto netto assoluto anziché le cifre effettive di vendita. In Valore (asse Y), riportare la seguente espressione personalizzata, che calcola il profitto netto assoluto:
Sum([Sales]- [Purchase])
Il risultato viene mostrato di seguito. Ad esempio, il profitto netto delle pere per la data più recente è 80 - 50 = 30 (vedere la tabella dati).
I valori di confronto nei riquadri possono essere utilizzati per visualizzare il profitto relativo. Nell'asse Valore di confronto, specificare la seguente espressione personalizzata, che calcola il profitto relativo:
(Sum([Sales]) / Sum([Purchase])) - 1
I profitti relativi vengono aggiunti al grafico di seguito. Ad esempio, il profitto relativo delle pere è 80/50 - 1 = 0,60.
Utilizzando colori diversi per gli sfondi dei riquadri, è possibile identificare rapidamente i profili dei frutti che non raggiungono o superano determinati valori. Nella sezione Colore della finestra di dialogo Proprietà, è possibile aggiungere regole in modo da colorare i riquadri in modo diverso.
In questo esempio, i colori dello sfondo riflettono i valori calcolati nell'asse di confronto, ovvero il profitto relativo. Colore per viene quindi impostato su (Valori asse di confronto) e i riquadri seguenti vengono colorati in base alle regole di colorazione aggiunte (vedere l'immagine precedente).