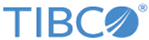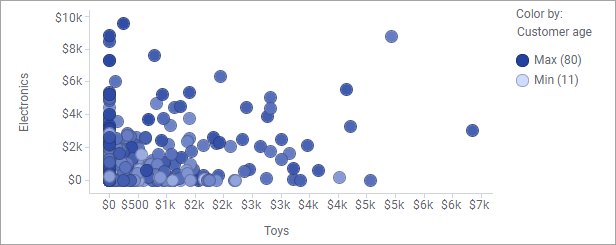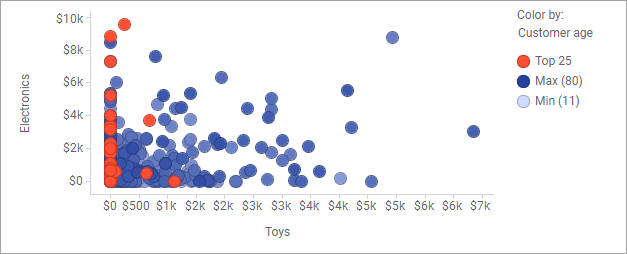色のルールを追加する
色のルールを追加することにより、指定アイテムの色をビジュアライゼーション アイテムの通常の色付けから目立たせることができます。
色のルールには、条件と色が含まれています。条件を満たすすべてのビジュアライゼーション アイテムに、指定した色が付けられます。たとえば、上位の値、または指定期間の値を特定の色で目立たせるルールを追加できます。例については、「色を使用する」を参照してください。
条件を指定するには、さまざまなルール タイプを事前定義します。使用できるルール タイプは、[色の基準] 軸で選択されているカラムにカテゴリ値または数値のどちらが含まれているかによって異なります。
複数の色のルールを 1 つのビジュアライゼーションに追加できます。
手順
色のルールの例
以下の散布図で、マーカーは店舗の電気機器と玩具の部門で各顧客が使った金額を表します。マーカーのグラデーション カラーは、顧客の年齢を表します。
高齢の顧客の購買行動を調査するとします。入力値を 25 として色のルール [上] を追加すると、高齢の顧客上位 25 人 を表すマーカーが識別されます。
注: 上記の散布図では、[描画順序] も顧客の年齢に指定され、プロットには最低値が最初に描画され、最高値が最後に描画されます。つまり、この特定の例で対象となるすべてのマーカーがその他の上部に描画され、背後に非表示になりません。
ヒント: 色のルールはカラー スキームの一部といえます。たとえば、上記で使用されるルール [上] は、実際はカラー スキーム [上位 n] です。カラー スキームの n 値の既定は 10 ですが、簡単に変更できます。
Copyright © Cloud Software Group, Inc. All rights reserved.