独自の計算の実行
データについての知見を得るには、さまざまなデータ カラム、集計方法、およびビジュアライゼーションのプロパティを使用してビジュアライゼーションをセットアップします。多くの場合、独自の計算を行うことによってデータについての知識をさらに深めることができます。
データに対して計算を行う場合、1 つ以上のカラムを集計方法や数学関数と組み合わせる式を指定し、結果を取得します。次に、さまざまな方法を使用して結果を公開することができます。
- 計算カラム
計算カラムを使用する場合、式の結果はデータテーブルに追加される新しいデータ カラムの値として使用可能になります。カラムは、他のデータ カラムと同様、データテーブルを分析に使用するときに任意のビジュアライゼーションあるいは各種ビジュアライゼーションの軸で選択することができます。さらに計算を続ける場合にも、カラムを使用することができます。また、新しいカラムを表すためにフィルターが作成されるため、カラムの計算値に対してフィルターを適用することもできます。
一般に、新しいデータ カラムの計算は 1 回のみ実行されます。つまり、一度計算された値は確定し、フィルターによって変更されません。ただし、データを更新した場合は値の再計算が行われます。
- カスタム演算式
カスタム演算式を使用する場合、指定した演算式を、たとえばビジュアライゼーションの軸など現在のコンテキストに直接適用します。新しいデータ カラムもフィルターも作成されず、ビジュアライゼーションの軸に適用するときに他のビジュアライゼーションは影響を受けません。たとえば、フィルターによってビジュアライゼーションのプロパティが変更された場合、カスタム演算式は事前定義の集計方法と同じようにすぐに再評価されます。これは、カスタム演算式を自分が作成した集計方法と同じように扱えるということです。
共通の構文
これらの計算が異なる方法で使用されても、計算の対象に対して作成する演算式は、両方の方法に共通のものになります。式を使用するには、いくつかの基本的な構文規則を知っている必要があります。
[計算カラムの追加] と [カスタム演算式] ダイアログの例を以下に示します。ダイアログへのアクセス方法については、「計算カラムを追加する」および「カスタム演算式の適用」を参照してください。
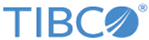
![[計算カラムの追加] ダイアログ](GUID-486C21DC-0D2A-44FB-860B-40D453FB39E0-display.png)
![[カスタム演算式] ダイアログ](GUID-C48BFAF5-396E-409D-A404-FCEF3CE9885E-display.png)