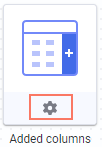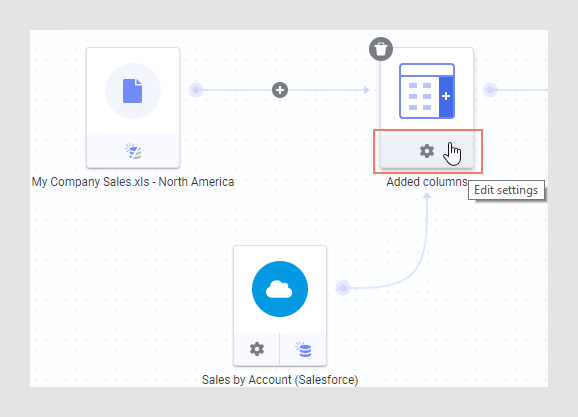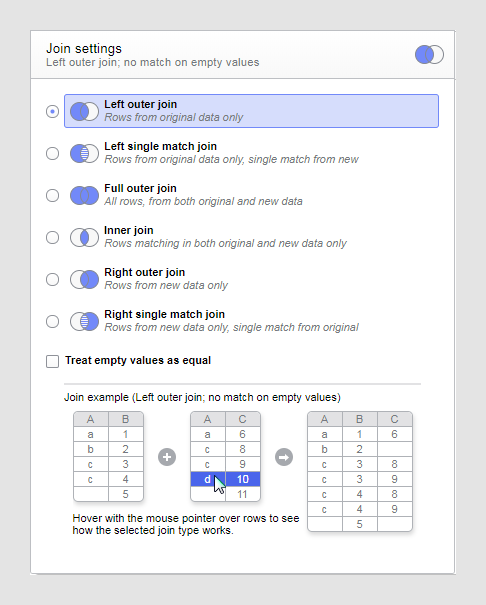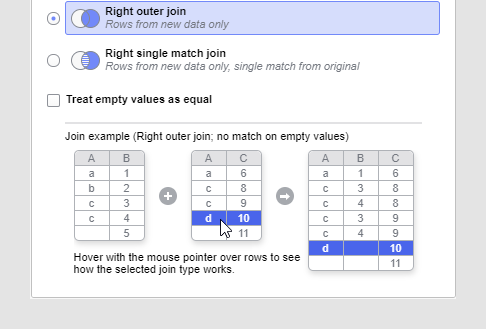追加されたカラムの設定を編集する
別のソースからデータテーブルにカラムを追加した場合は、別のソースからのデータの対応付けに使用する設定の更新が必要になることがあります。たとえば、リンク データの対応付けに使用されるカラムがいずれかのソースで名前変更または削除された場合や、選択された結合タイプが期待した結果を返さない場合などです。
始める前に
手順
例: 追加されたカラムの結合設定の編集
この例では、Salesforce からデータテーブルにカラムが追加されています。このテーブルは、元はローカルの Excel ファイルに基づいています。組み合わせたデータテーブルを分析した後、Salesforce データからの期待されるローの一部が利用できないことがわかりました。この場合、追加されたカラムの結合設定を編集して問題を修正することができます。
データ キャンバスで、[追加されたカラム] ノードの設定アイコンをクリックします。
[追加されたカラムの設定] ダイアログが開きます。[結合設定] セクションを調べ、インタラクティブな結合の例を試してみると、現在選択されている結合タイプである左外部結合が現在の使用事例には適さないことがわかりました。左外部結合では、2 番目のデータテーブルでのみ使用可能なローは、結果のデータテーブルには含まれません。
代わりに、この使用事例では右外部結合がより適したタイプであることが判明しました。
Copyright © Cloud Software Group, Inc. All rights reserved.
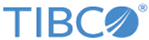
 をクリックします。
をクリックします。