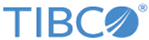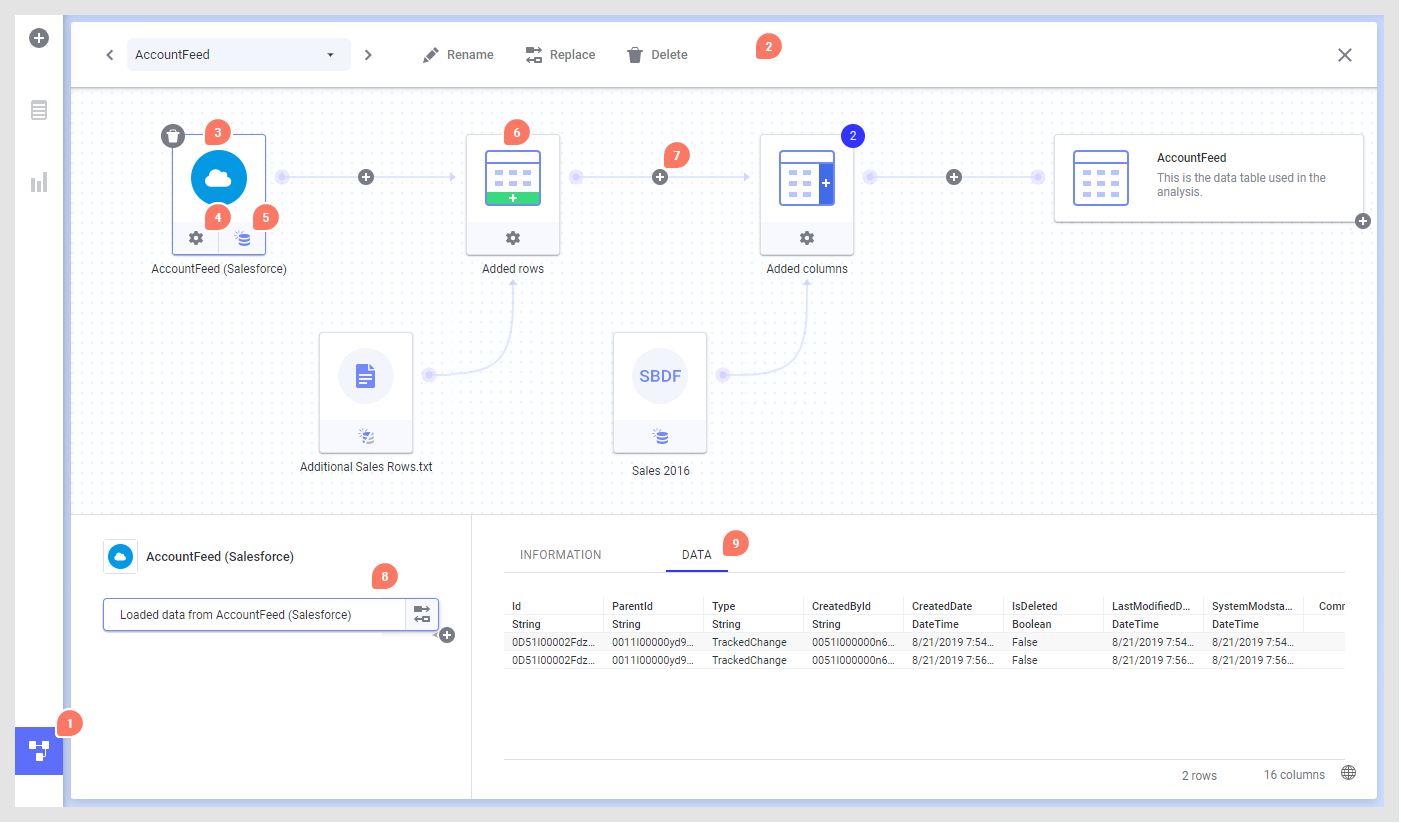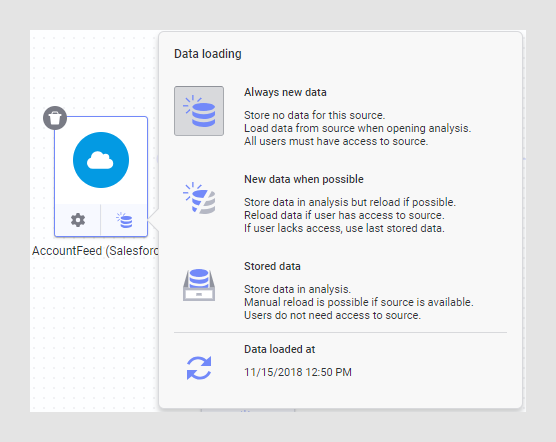データ キャンバス
データ キャンバス (ソース ビュー) は、データテーブルにデータがどのように追加されたか、および最終データテーブルを取得するために他の変更が行われたかどうかを示します。データ キャンバスの上部のオブジェクトはそれぞれノードと呼ばれ、データ ソース、または 2 つのソースからのデータが結合される操作を表します。ソース構造でさまざまなノードをクリックし、そのステップでデータに対して何が実行されたかを確認することができます。これは、分析で使用される最終データテーブルがどのように作成されたかを知るのに役立ちます。また、データ キャンバスを使用して、各ノードの設定を変更したり、異なるソースからデータを再ロードしたりすることもできます。
オーサリング バーで、[データ キャンバス]  をクリックします。
をクリックします。
この例では、データテーブルは Salesforce からロードされ、データ ファイルから元のデータテーブルにローとカラムが追加されました。
1.オーサリング バーの [データ キャンバス] アイコン  をクリックして、データ キャンバスとビジュアライゼーション キャンバスを切り替えます。
をクリックして、データ キャンバスとビジュアライゼーション キャンバスを切り替えます。
2.データ キャンバスの上部にあるツールバーには、今見ているデータテーブルが表示され、[名前の変更]、[置換]、[削除] など、データテーブル全体で使用できるツールが含まれています。
3.以下のフィールドでノードの詳細を表示するには、ノードをクリックします。
4.ノードの設定を変更できる場合は、ノードの設定アイコンをクリックして編集します。詳細については、「データ接続を編集する」、「追加されたローに対するカラムの対応付けまたはその他の設定を編集する」、および追加されたカラムの設定を編集する を参照してください。データテーブル内の別のノードからのデータが利用できない場合、以前のセッションでアクセスしていた設定ボタンが失われる可能性があるため、予想されるすべてのデータを分析内に取得するようにしてください。
5.一部のソースの種類では、ノードの下部にあるボタンをクリックし、別の設定に切り替えることによって [データ ロード] 設定を変更できます。
6.元のデータテーブルにデータが追加されると、追加するデータは個別のノードとして表示され、元のデータと追加されたローまたはカラムは「追加されたロー」または「追加されたカラム」ノードに表示されます。
7.2 つのノード間のプラス記号をクリックすると、データ構造の特定のポイントにローまたはカラムを追加できます。
8.左下のフィールドには現在選択されているノードのステップ グループのリストが表示され、適用できる場合には「データ ソースを置換する」または「以前に追加した操作を削除する」のエントリ ポイントが示されます。操作に問題がある場合は、これに関する通知がアイコンとツールチップを使用して示されます。構造の特定のポイントにローまたはカラムを追加する場合は、対応する場所にあるプラス記号をクリックして操作を選択できます。ステップ グループのリストの変換グループ間にローまたはカラムを挿入すると、挿入ポイントの下にある変換はデータ構造内の新しいノードに移動されます。
9.右側のフィールドには、選択した操作に関する詳細が表示されます。インメモリ ソースの場合は、[データ] ヘッダーをクリックして、選択したステップ グループのステップが適用された後のデータのプレビューを表示します。この段階でデータ内のローとカラムの数も確認できます。これにより、データが期待どおりに追加されたかどうかを確認することができます。
一番右のノードは、Spotfire のビジュアライゼーションで使用される最終データテーブルを表します。