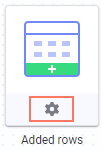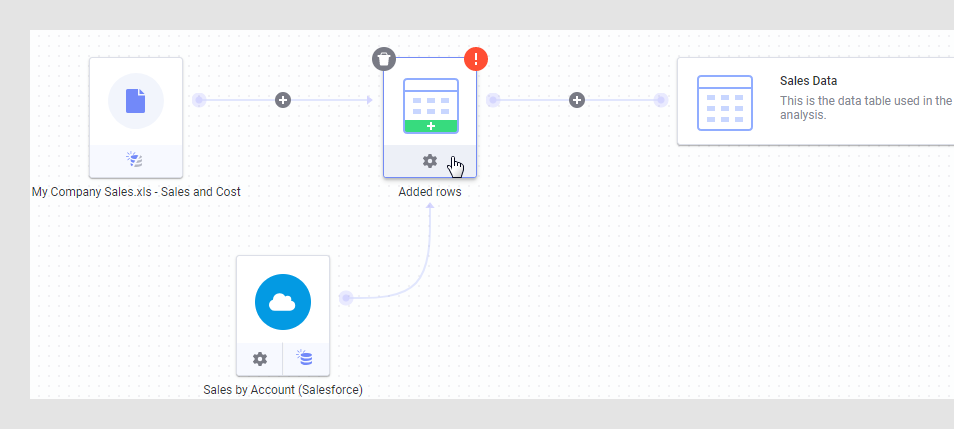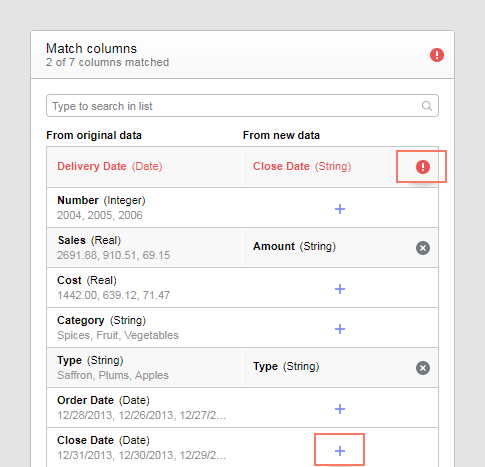別のソースからデータテーブルにローを追加した場合は、別のソースからのデータの対応付けに使用する設定の更新が必要になることがあります。たとえば、リンクされたデータの対応付けに使用するカラムは、いずれかのソースで名前が変更されているか、または削除されていることがあります。
ヒント: 現在の設定を更新する必要がある場合は、
データ キャンバスで、「
追加されたロー」ノードに赤い感嘆符が表示されます。
始める前に
分析のデータ テーブルにローが追加されているはずです。
Spotfire Business Author を使用してローを追加する方法については、「
データテーブルにローを追加する」を参照してください。データが分析にロードされていて、分析が [
編集] モードである必要があります。
手順
-
オーサリング バーで、[データ キャンバス]
 をクリックします。
をクリックします。
-
左上のドロップダウン リストで対象のデータテーブルが選択されていることを確認します。
このステップは、分析に複数のデータ テーブルがある場合にのみ適用できます。
-
データ キャンバスで、[追加されたロー] ノードの設定ボタンをクリックします。
-
[追加されたローの設定] ダイアログで、カラムの対応付けが有効になっていることを確認するか、または必要に応じて対応付けを編集します。これは、対応付けを追加または削除することによって行われます。
プラス記号をクリックし、リストからカラムを選択し、元のデータのいずれかのカラムに対して対応付けを追加します。ローの [x] をクリックすると、対応付けが削除されます。以前の対応付けが壊れている場合は、感嘆符をクリックし、新しい対応付けを選択するか、または可能な場合は対応付けを削除します。
ヒント: ローを追加するときは、元のデータテーブルに新しいローを追加します。この場合、できるだけ多くのカラムを一致させる必要があります。
-
追加されたデータに追加カラムがある場合は、必要に応じて各カラムのチェック ボックスをオンまたはオフにすることによって、[新規データから追加のカラムを組み込む] の下にカラムを含めるか、または除外できます。
注: カラムの追加元のデータ ソースを再ロードすることができ、再ロード後に新しいカラムが使用可能になると、新しいカラムは自動的に含まれます。これが望ましくない場合は、データの再ロード後に新しいカラムを除外することができます。
-
必要に応じて、[ローの原点を識別する] の設定を変更します。
このオプションをスキップする場合は [
原点を識別しません] を選択し、元のソースからのデータおよび追加されたソースからのデータと異なる値の新しいカラムを追加する場合は [
新規カラムの作成] を選択し、ローの取得元に関する情報を既存のカラムに追加する場合は [
既存のカラムを使用] を選択します。
注: 以前に使用したカラムが削除されているか、または名前が変更されている場合、ここで別の既存のカラムを選択する前に別のオプションを選択する必要があることがあります。
-
作業が完了したら、[OK] をクリックします。
例: 対応付けが壊れている場合に追加されたローを編集する
この例では、Salesforce からデータテーブルにローが追加されています。このテーブルは、元はローカルの Excel ファイルから開かれています。ローカル ファイルはデータ ロード設定の [可能な場合は新規データ] を使用して保存され、ある時点で Spotfire Analyst を使用して再ロードされました。その Excel ファイルは再ロードされる前に変更され、対応付けに使用されるカラムの名前が変更されました。したがって、以前のカラムの対応付けが壊れており、データ キャンバスに赤い感嘆符で示されています。
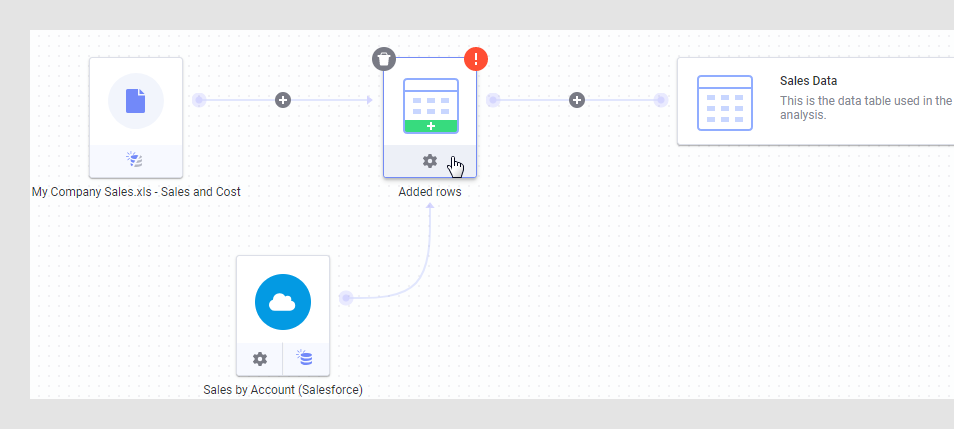
壊れている対応付けを修正するには、まず、「追加されたロー」ノードの設定アイコンをクリックします。[追加されたローの設定] ダイアログが開き、壊れている対応付けが赤い感嘆符で示されています。
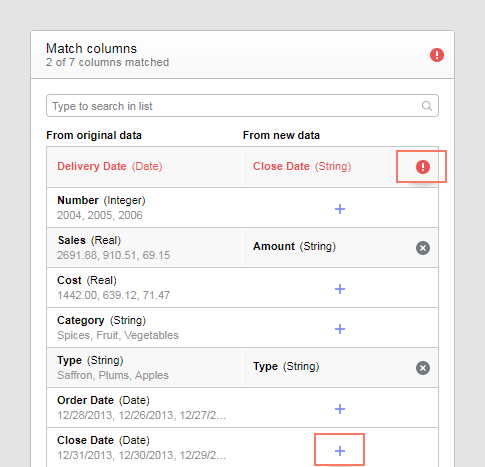
赤い感嘆符をクリックし、[対応付けの削除] をクリックします。新しいカラム名の横にあるプラス記号をクリックし、新しいデータから対応付けられたカラムを選択することにより、元のデータで名前を変更したカラムの新しい対応付けを追加します。
Copyright © Cloud Software Group, Inc. All rights reserved.
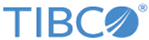
 をクリックします。
をクリックします。