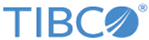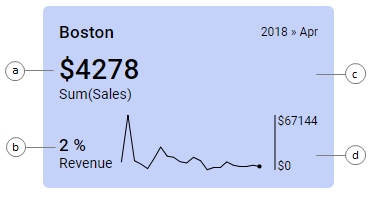新しい KPI を KPI チャートに追加する
1 つの KPI チャートに複数の KPI を表示することができます。KPI タイルに表示されるパフォーマンス値は、KPI によって異なる場合があります。新しい KPI を KPI チャートに追加するときは、タイルで監視する値とカテゴリを定義します。
KPI の値はタイルに表示され、それぞれのタイルは特定のカテゴリ (この例では Boston ) を表します。
上記に示すように、これらのパフォーマンス値を視覚化するにはいくつかの方法があります。以下を行うことができます。- 特定の要素の直近の統計量を示すプライマリ値を表示する (a)。測定の対象は値の下に表示されます。
- 比較または評価対象のプライマリ値に比較値を表示する (b)。例としては、実際の値を目標値または別の期間での対応する値と比較することなどがあります。測定の対象もここに表示されます。
- タイルの背景に色を使用して現在の実績レベルを示す (c)。色付けのルールを設定することができます。たとえば現在のプライマリ値を評価する基準となるしきい値を含めることができます。タイルの背景の色は、評価の結果に応じて変えることができます。
- プライマリ値を時系列で示すスパークラインを表示する (d)。スパークラインで末端部分が点線の場合は、現在の値を示します。スパークラインは縦方向の範囲を示すスケールを使用して補足することができます。
手順
Copyright © Cloud Software Group, Inc. All rights reserved.