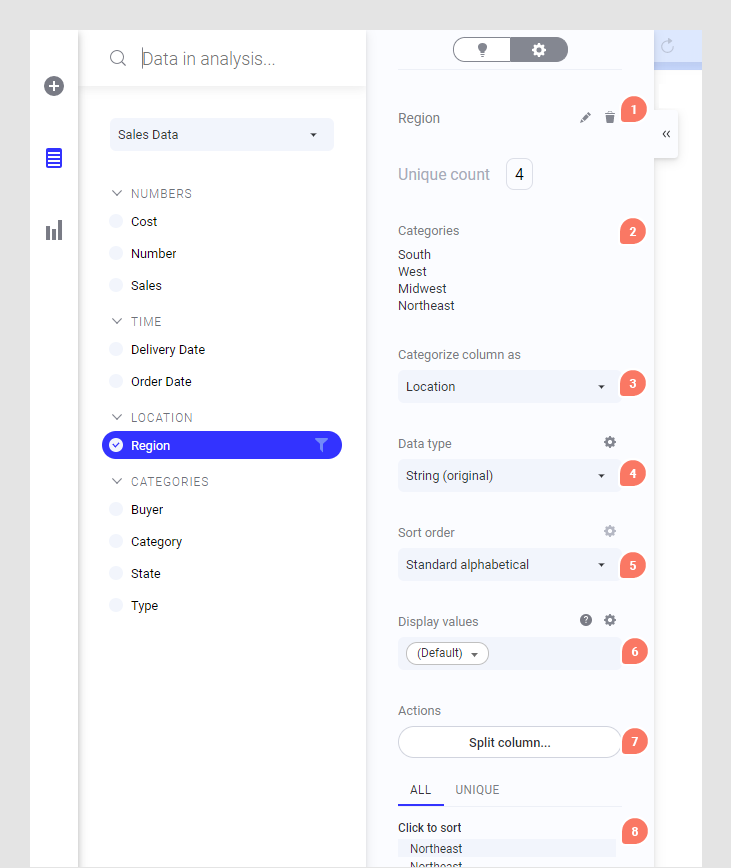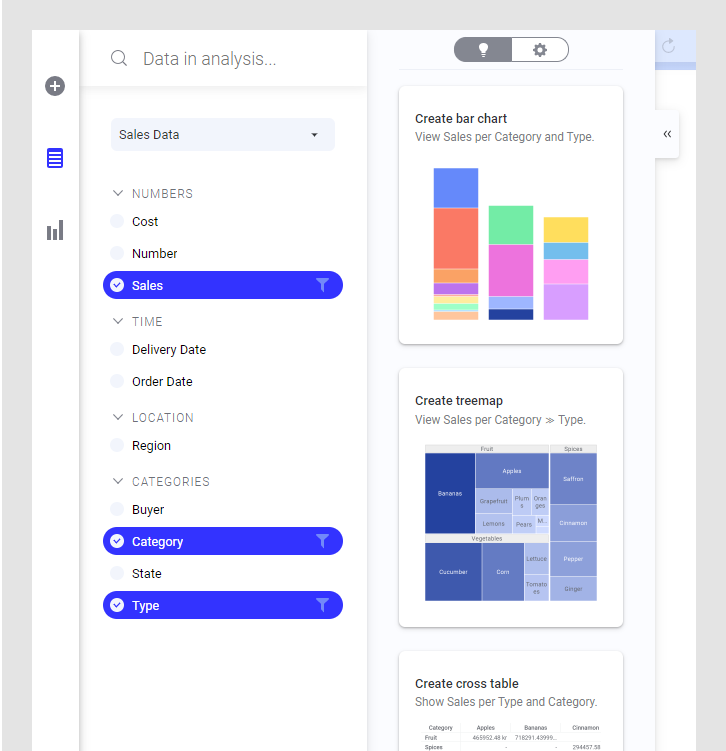The expanded data in analysis flyout
If you click on a column in the Data in analysis flyout, the flyout will expand and either show you recommendations or details about the selected column.
If the flyout is not expanded automatically, click
Expand for details and recommendations
 , to the right of the flyout.
, to the right of the flyout.
The two views of the expanded flyout have different purposes:
- Details on selected column gives you an overview of the values in a certain column. When you are in the details view (the column view), you can perform some data preparation and cleansing operations which can help you getting visualizations the way you want them.
- Recommendations based on selected columns gives you tips on visualizations or other operations that can help you analyzing the columns selected in the flyout. You can double-click or drag a recommended visualization to the analysis.
Example: Details on selected column
The column view will look different for different types of columns. This example shows a string column.
1. The column name can be changed by clicking the
Rename column button
 , and typing the new name.
, and typing the new name.
2. Depending on the data type and categorization of the column you can see different statistics.
3. You always have the possibility to change the categorization of the column. A good categorization can help you get better recommendations.
4. The data type can always be changed (but for calculated columns you edit the expression to change the data type rather than using this drop-down list).
5. You may also have the opportunity to change things like the sort order or formatting of the column, or, you may have the option to handle empty values in the column. The preferred aggregation method (for numerical data) can be specified to improve recommendations and make it faster to work with the column in visualizations. Which options are available depends on the column type.
6. Display values allows you to show values from a different column or expression on categorical axes and in filters. See Setting display values based on other columns for more information.
7. You may also have access to additional actions that are specific for the data type of the column, such as the Split column action that can be used to split string columns.
8. At the bottom of the column view you will see the contents of the column; either all values or unique (distinct) values only.
Example: Recommendations based on selected columns
If you select multiple columns in the flyout, you will get recommendations on how you can visualize those columns together:
Click or drag a recommended visualization to the page to add it to the analysis.
You might also get other types of recommendations here, such as the option to link two similar data tables to each other, so that markings in visualizations based on one of the data tables also affect visualizations based on the other data table.
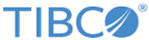
 . The final data table, previously available in the data table view of the expanded data panel is now shown on the final data table node in the source view of the data canvas.
. The final data table, previously available in the data table view of the expanded data panel is now shown on the final data table node in the source view of the data canvas.