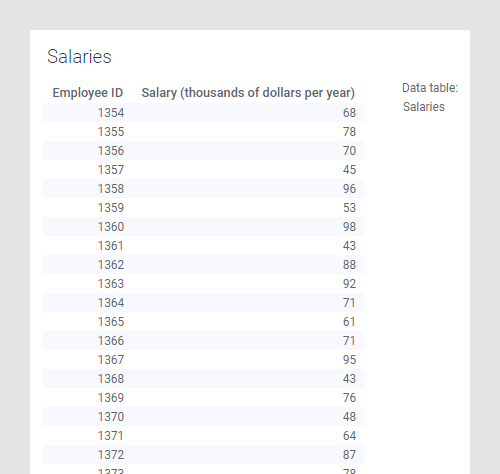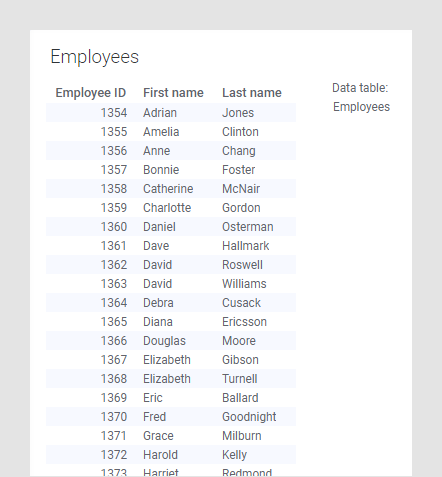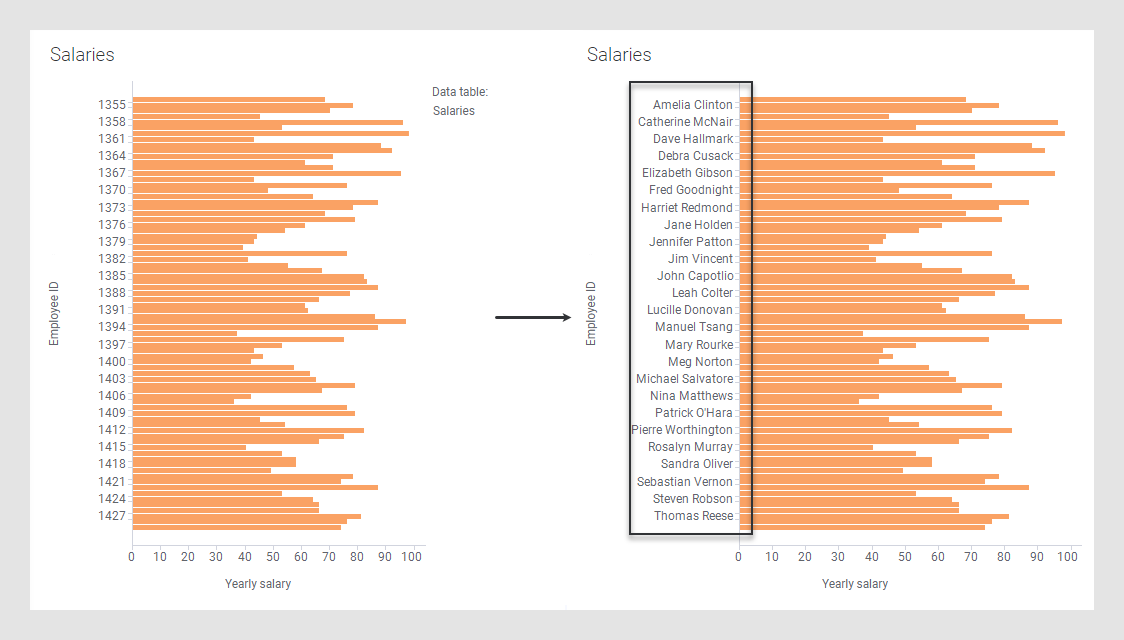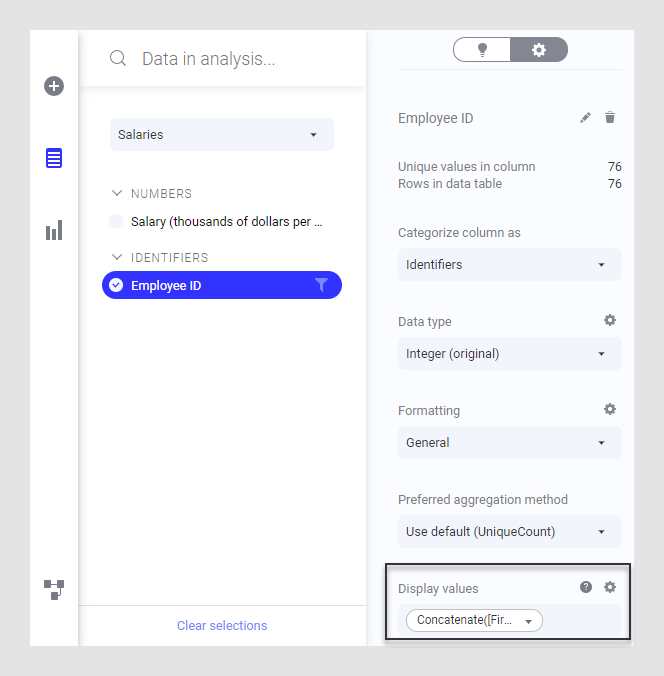Setting display values based on other columns
Sometimes, you might want to show other values than the ones that actually define an axis as the display values. Display values can easily be configured in the expanded Data in analysis flyout.
Display values are configured in the expanded Data in analysis flyout. Only string columns or expressions are allowed as display values.
When defining display values and there is a single matching string column available in the target data table, you can choose to show just the value from the other column, or a combination of the old value and the display value from the other column:
It is possible to specify similar configurations even if the shortcut options are unavailable. Do it by defining a custom expression on the display value column (such as, Concatenate([Employees].[Employee ID],": ",[Employees].[Name])). Note that expressions that mix columns from multiple data tables are not supported.
To use column values from a different data table, there must be a column match between the two data tables. This is often created automatically (e.g., if the name and data type of two ID columns in the data tables are the same) but it is also possible to configure specific column matches using Spotfire Analyst. See Multiple Data Tables in One Visualization in the Spotfire Analyst help for general information about matching data tables.
Procedure
Example
In this example, you have two different data tables in the analysis; the first one contains the salaries for a number of employees, identified using the employee number:
The second data table contains a mapping of the employee number to the first name and last name of the employees:
When showing the raw data from the salaries data table in a bar chart you would just see a bunch of bars with numbers on them, but by setting the display value for the employee number column to be the concatenated first name and last name of the mapping table (using the custom expression Concatenate([Employees].[First name]," ",[Employees].[Last name])) you will see which employee has which salary directly: The display name for the Employee ID column in the Salaries data table has been specified in the expanded Data in analysis flyout:See also Sorting columns with display values.
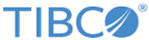
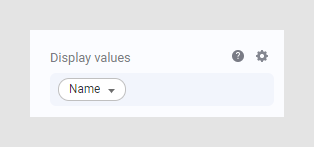
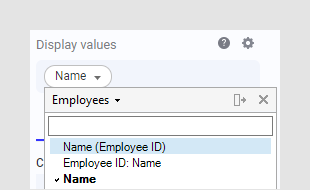
 , and click on the column you want to change the display values for.
, and click on the column you want to change the display values for.