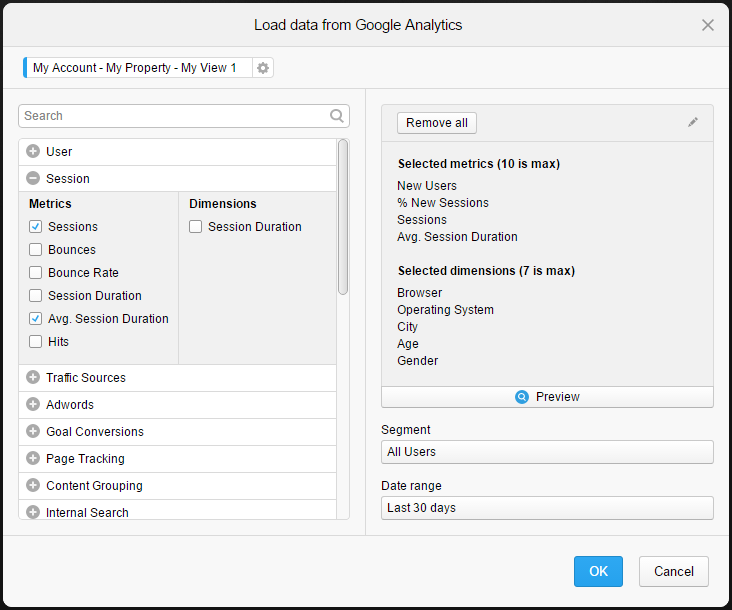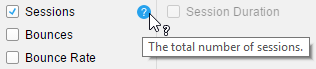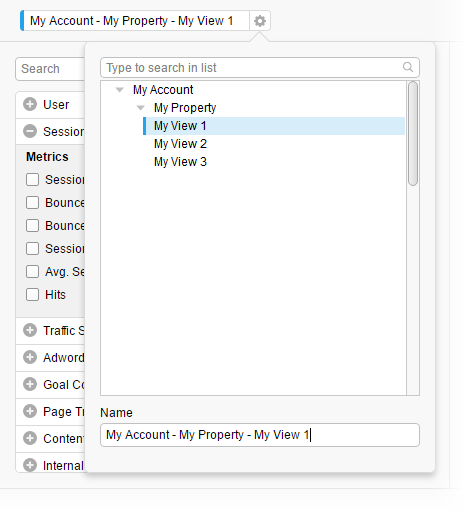Google Analytics アカウントを持っている場合は、Spotfire で Google Analytics からのデータにアクセスして分析することができます。
始める前に
Google Analytics アカウントへのアクセス権が必要です。
Google Analytics コネクタを、Web クライアントで使用するために有効にする必要があります。手順については、TIBCO 製品マニュアルのサイトの『TIBCO Spotfire® Analyst User's Guide』で「Enabling Google Connectors in Spotfire Web Clients」のトピックを参照してください。
手順
-
オーサリング バーで、[ファイルとデータ]
 をクリックします。
をクリックします。
-
[ファイルとデータ] フライアウトで、[接続先] をクリックし、[Google Analytics] を選択します。
-
[Google Analytics] フライアイトで、[新しい接続] をクリックします。
- ライブラリー内で Google Analytics への共有接続にアクセスすることができます。ライブラリーを開くと、外部データ ソースからの準備済みのデータの選択にアクセスすることができます。共有接続は [ライブラリー内] にリストされています。共有接続からデータにアクセスする場合は、ログインして [OK] をクリックします。
-
表示されるダイアログのログイン手順に従います。つまり、アカウントを選択または追加し、必要に応じて資格情報を入力してアクセスを許可します。
-
次に表示されるダイアログで、データをロードする Google Analytics ビューを選択します。
選択されたビューが Spotfire のデータテーブルになります。
-
[続行] をクリックします。
-
ダイアログの左側には、すべての指標とディメンションがカテゴリに分類されています。カテゴリ名の横のプラス記号をクリックしてカテゴリを展開し、指標とディメンションを表示します。
-
必要な指標とディメンションを選択します。
注: 最大で 10 個の指標と 7 個のディメンションを選択できます。これは、Google Analytics の制限によるものです。指標とディメンションは、組み合わせによっては有効にならないことに注意してください。有効な組み合わせの最新情報については、Google Analytics の公式マニュアルを参照してください。
選択した指標とディメンションがダイアログの横のリストに追加されます。
-
オプションとして、データをロードする [セグメント] を変更することができます。既定では、[すべてのユーザー] セグメントが選択されています。
[システム セグメント] は同じアカウントのすべてのユーザーが使用できるセグメントです。[カスタム セグメント] はユーザーまたは会社によって定義されたセグメントです。
-
オプションとして、データをロードする [日付範囲] を変更することができます。
既定では事前定義された範囲である [過去 30 日間] が選択されていますが、別の事前定義された範囲に変更したり、独自の範囲を指定したり、[エンド ユーザーが範囲を指定] を選択したりすることができます。
-
[OK] をクリックします。
選択されたデータがフライアウトの要約ビューに追加されます。
-
フライアウトで、新しいデータテーブルの名前を変更できます。完了したら [OK] をクリックします。
選択された指標およびディメンションが Spotfire にロードされます。
[Google Analytics からデータをロードする] ダイアログ
この例では、データは [My Account] > [My Property] > [My View 1] からロードされます。このデータは Spotfire にロードされるとデータテーブルになります。ダイアログの左側には、使用可能な [指標] と [ディメンション] がカテゴリに分類されて表示されます。[セッション] というカテゴリが展開され、[セッション] と [平均セッション期間] の 2 つの指標が選択されています。ダイアログの右側には、選択したすべての指標とディメンションがリストされます。ここでは、4 つの指標と 5 つのディメンションがあります。各指標とディメンションが新しいデータテーブルのカラムになります。カラムの名前を変更するには、ペンシル アイコンをクリックします。ダイアログの右下側には、[セグメント] として [すべてのユーザー] が、[日付範囲] として [過去 30 日間] が選択されています。
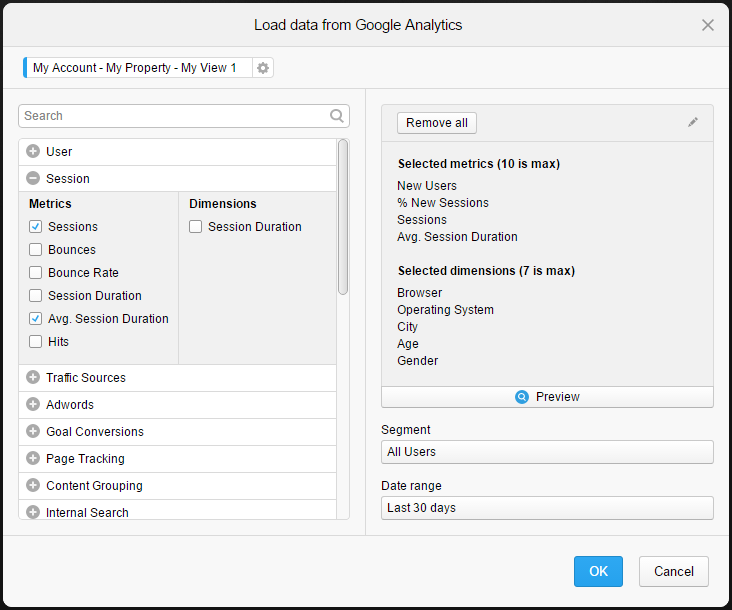
ヒント
説明を読むには、指標またはディメンション名の横にある疑問符をポイントします。
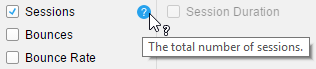
既定では、データテーブルの名前は選択したアカウント、プロパティ、およびビューの名前で構成されています。この例では、データテーブルの名前はMy Account - My Property - My View 1です。データテーブルの名前を変更するには、名前の右側にある設定アイコンをクリックします。ポップオーバーでは、データをロードするビュー、およびデータテーブルの名前を変更することができます。
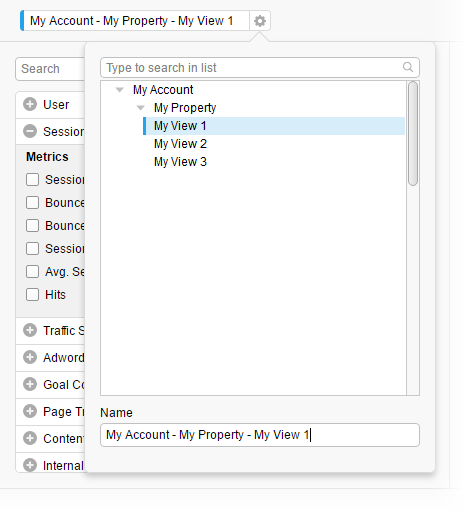
ヒント: 戻って、このダイアログの設定をデータ キャンバスから編集できます。詳細については、「
データ接続を編集する」を参照してください。
Copyright © Cloud Software Group, Inc. All rights reserved.
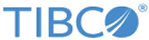
 をクリックします。
をクリックします。