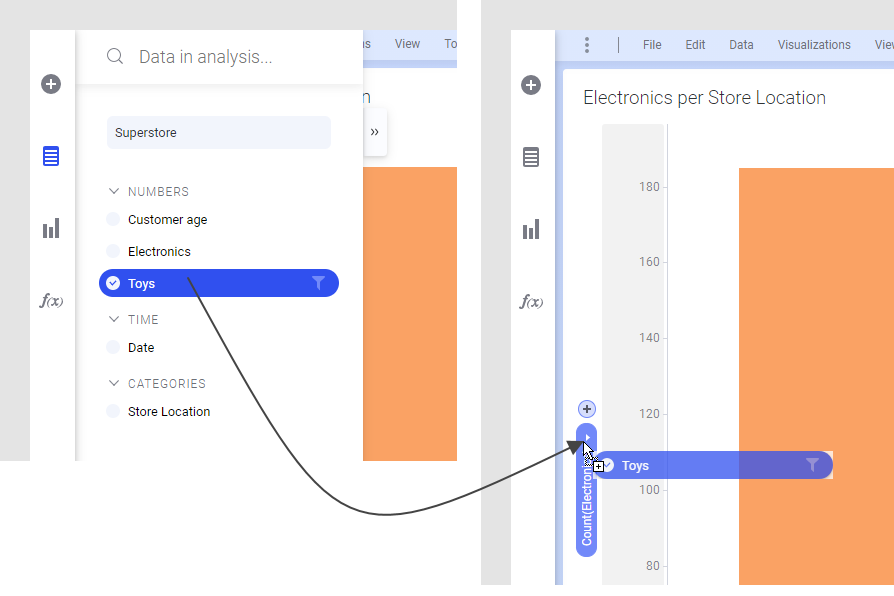Selecting columns on an axis
When creating a visualization, you select which data columns to show on various axes such as on the X-axis, the Y-axis and the color axis.
About this task
 , which displays the
current column. To switch to another column, or add more columns to an axis,
either use the
Data in analysis flyout, or use the column
selector itself.
, which displays the
current column. To switch to another column, or add more columns to an axis,
either use the
Data in analysis flyout, or use the column
selector itself.
- Other options than columns in column selectors
You can encounter other options than actual column names in the column selectors. - Changing the column order on an axis
It is possible to change the order of columns on an axis by dragging the columns to other positions.
Parent topic: Modifying a visualization
 on the authoring bar.
on the authoring bar.