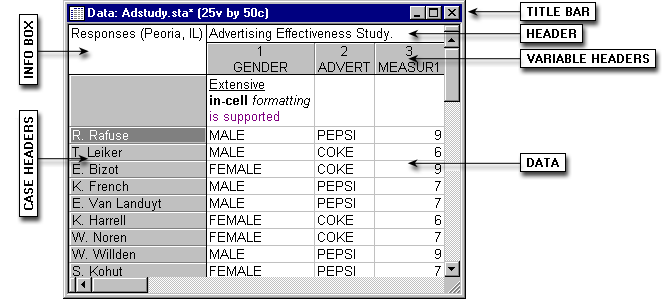| Title Bar
|
The
Title Bar displays the name of the spreadsheet followed by the spreadsheet extension (.sta). If the spreadsheet is an input spreadsheet, the
Title Bar also displays the number of variables by number of cases (such as
25v by 50c). In the preceding illustration, the
Title Bar contains the text Data:
Adstudy.sta (25v by 50c).
|
| Info Box
|
- Select the entire spreadsheet by clicking once in the lower-right corner (the mouse pointer is the default arrow) of the
Info Box, which is located in the upper-left corner of the spreadsheet window.
- To select the
Info Box only (for formatting), click once in the upper-left corner of the
Info Box (the mouse pointer is an outlined plus sign
 ). ).
- Double-click in the
Info Box to enter or edit the text in the
Info Box (such as additional details about the spreadsheet). In the preceding illustration, the
Info Box contains the text
Responses (Peoria, IL).
|
| Header
|
- To enter or edit text information, double-click in the
Header area, located immediately above the variable headers at the top of the window.
- To select the
Header only (for formatting) click once in the upper-left corner. The mouse pointer displays as an outlined plus sign
 . .
- Press
Ctrl+Enter or
Alt+Enter to enter a new line. Note that you need to extend the height of the field to see new lines that you are adding.
In the preceding illustration, the
Header contains the text
Advertising Effectiveness Study.
|
| Case Headers
|
These cells, located at the far left of the Statistica spreadsheet, contain header information for each case.
In the preceding illustration, the
Case Header cells contain the first initials and last names of the respondents in the study.
Note: Case Headers are optional and you can choose not to display them (toggle off Display Case Names from the
View menu). If they are not displayed, the case numbers are shown.
Double-click on any
Case Header cell to enter or edit text information.
- To select a block of case headers (without selecting their respective rows), position the mouse pointer on the left side of the case header cell.
- When
Case States are turned off, such as if
Display Case States is not checked on the
View menu, the mouse pointer is an outlined plus sign
 . .
- When
Case States are turned on, the mouse pointer is a magnifying glass
 ). ).
- Hold the mouse button down and drag the pointer through the cells for a continuous block of case headers.
- Press the
CTRL key on your keyboard to select a discontinuous block of case headers.
- To select the entire case row (for editing), click once in the middle or right side of the
Case Header (the mouse pointer is an outlined plus sign with an arrow
 ). ).
- To autofit the
Case Headers, double-click on the far-right side of any
Case Header (the mouse pointer is a cross with a double-headed arrow
 ). ).
|
| Variable Headers
|
These cells, located at the top of each column, contain header information for each variable. To display details about an individual variable, double-click on the
Variable Header cell.
- To select the
Variable Header only (for formatting) click once on the upper portion of the
Variable Header (the mouse pointer is an outlined plus sign
 , instead of the , instead of the
 ). ).
- To select the variable column (for editing) click once on the lower portion of the
Variable Header (the mouse pointer is an outlined plus sign with an arrow
 ). ).
- To autofit the variable column, double-click on the far-right side of the
Variable Header (the mouse pointer is a cross with a double-headed arrow
 ). ).
In the preceding illustration, the first two
Variable Header cells contain the text
Gender and
Advert. You can change how the
Variable Header cells display information so that they show the following options:
- The column number associated with the variable
- The variable long name and an abbreviation of the display types for the variables in the spreadsheet.
Each of these options is available from the
View -
Variable Headers menu.
|
| Data (and in-cell formatting options)
|
The remainder of the spreadsheet contains data that pertains to the cases, the variables, and any optional attached or linked objects (such as multimedia objects, macros, or custom user interface).
- Text in cells can be practically unlimited in length. In most Statistica configurations, text is limited to 1,000 characters to protect against inadvertent pasting of unwanted large amounts of data into one cell.
- Text in cells can be extensively formatted, including using different fonts and font attributes.
See Drag-and-Drop Features for a list of common cell-editing options.
|
| ToolTips for Cells
|
- When hovering your mouse pointer over a cell whose content is not completely displayed, a ToolTip containing the full contents of the spreadsheet cell displays.
- When hovering over a text label, the ToolTip also displays the numeric value of the label.
- When hovering over a cell containing a numeric value displayed as #### (because the column is too narrow) the ToolTip displays the full value of the cell, using the current variable's display format.
- ToolTips are also displayed in the
Variable Header and
Case Header cells if their contents are not completely displayed.
See also,
Spreadsheet Overview.
- To select a block of case headers (without selecting their respective rows), position the mouse pointer on the left side of the case header cell (when Case States are turned off, such as
Display Case States is not checked on the
View menu, the mouse pointer is an outlined plus sign
 . When
Case States are turned on, the mouse pointer is a magnifying glass . When
Case States are turned on, the mouse pointer is a magnifying glass
 . .
- Hold the mouse button down and drag the pointer through the cells for a continuous block of case headers.
- Press the
CTRL key on your keyboard to select a discontinuous block of case headers.
- To select the entire case row (for editing), click once in the middle or right side of the Case Header. The mouse pointer displays as an outlined plus sign with an arrow
 ). ).
- To autofit the
Case Headers, double-click on the far-right side of any Case Header. The mouse pointer displays as a cross with a double-headed arrow
 . .
|