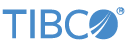Contents
This sample demonstrates the use of the TIBCO StreamBase® Adapter for IBM MQ Series.
You must obtain the required IBM MQ Java libraries directly from IBM. The easiest way to make the IBM MQ API accessible to StreamBase is install them as Maven dependencies into your Maven repository.
The IBM MQ sample comes with Studio launch files which perform a Maven install to the local Maven repository to aid in running the sample; simply copy the JAR files into the root of the sample project and run each launch config to install. It is however recommended you install to your main Maven repository to make sure they are available to all machines you may distribute your code to.
Obtain the following required IBM MQ JAR files from an IBM MQ Series 7.0 installation, or from IBM:
com.ibm.mq.commonservices.jar
|
com.ibm.mq.headers.jar
|
com.ibm.mq.jar
|
com.ibm.mq.jmqi.jar
|
com.ibm.mq.pcf.jar
|
connector.jar
|
In StreamBase Studio, import this sample with the following steps:
-
From the top-level menu, click >.
-
Enter
ibmto narrow the list of options. -
Select IBM WebSphere MQ input/output adapters from the StreamBase Messaging Adapters category.
-
Click .
StreamBase Studio creates a project for this sample.
Note
To use this sample, you must have access to a valid IBM WebSphere MQ server.
-
In the Project Explorer view, open the sample you just loaded.
If you see red marks on a project folder, wait a moment for the project to load its features.
If the red marks do not resolve themselves after a minute, select the project, right-click, and select > from the context menu.
-
Open the
src/main/eventflow/folder.packageName -
Open the
ibm-websphere-mq.sbappfile. -
Select the MQInput adapter icon to open the Properties view for the adapter. Select the Adapter Properties tab and enter valid values for Host Name, Port Number, Queue Manager, Queue Name, and Channel.
-
Repeat the previous step for the MQOutput adapter. Enter values for Reply To Queue Manager and Reply To Queue Name as well.
-
Click the
 Run button. This opens the SB
Test/Debug perspective and starts the module.
Run button. This opens the SB
Test/Debug perspective and starts the module.
-
In the Test/Debug Perspective, observe the Output Streams view. If connectivity to your IBM WebSphere MQ server is configured correctly, look for tuples emitted on the
InputStatusandOutputStatusstreams indicating the adapter has connected successfully. -
In the Manual Input view, select the
SendMessagestream. Enter a value in thePayloadfield, set theMyTuplefield to null, and click Send Data. -
Observe that the payload value is emitted on the
ReceivedMessagestream. -
When done, press F9 or click the
 Terminate EventFlow Fragment button.
Terminate EventFlow Fragment button.
When you load the sample into StreamBase Studio, Studio copies the sample project's files to your Studio workspace, which is normally part of your home directory, with full access rights.
Important
Load this sample in StreamBase Studio, and thereafter use the Studio workspace copy of the sample to run and test it, even when running from the command prompt.
Using the workspace copy of the sample avoids permission problems. The default workspace location for this sample is:
studio-workspace/sample_ibm-websphere-mq
See Default Installation
Directories for the default location of studio-workspace on your system.