Contents
This topic describes how to use the StreamBase Support Wizard to capture information in your Studio environment to help troubleshoot StreamBase Runtime issues.
Due to the several different applications and technologies that are part of the StreamBase product, troubleshooting is usually not a simple task. When runtime errors occur, you might need to retrieve a wide variety of data might to send to Support. For example, some information needed to address an issue might include the version of StreamBase installed, operating system details, file names, error messages, and so on.
The StreamBase Support Wizard presents a dialog to capture relevant information for your system and applications, and bundle it into an archive (.zip) file. Once bundled, you can send the file to Support per local practice.
The following steps show every wizard option selected. Your wizard order may vary depending on your selections.
-
From the Studio Help menu, select .
-
The StreamBase Support Wizard presents options for collecting information about your system, including logs, screenshots, and the StreamBase Studio configuration. Supply as much information as required.

-
Click to capture the Studio canvas as needed. If you decide to change what is displayed on the canvas (for example, by editing or opening files), clicking again overwrites the first capture.
-
Click . In the Project Files dialog, select any projects or files you want to include in the support archive. By default, the option to include problem markers from the selected resources is also selected. Problem markers are the red X marks that appear in the path of the error.
-
Click . In the Launch Configurations and Node Snapshots dialog, choose whether to include copies of StreamBase launch configurations, and snapshots (diagnostic data) about running or stopped nodes.
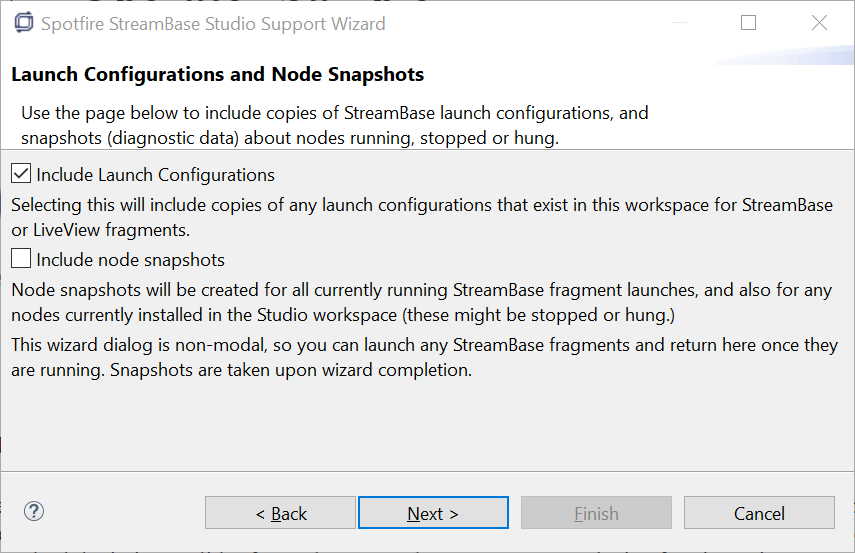
-
Click . The Summary dialog displays the information you selected for the support archive.
-
To edit your selections, click and change them as required.
-
To create the archive, click and navigate to where you want the archive stored.
-
Edit the .zip file name as required. By default, the file appends a date and time stamp to the file name. For example:
studio-support-20200708-1457.zip. -
Click then click .
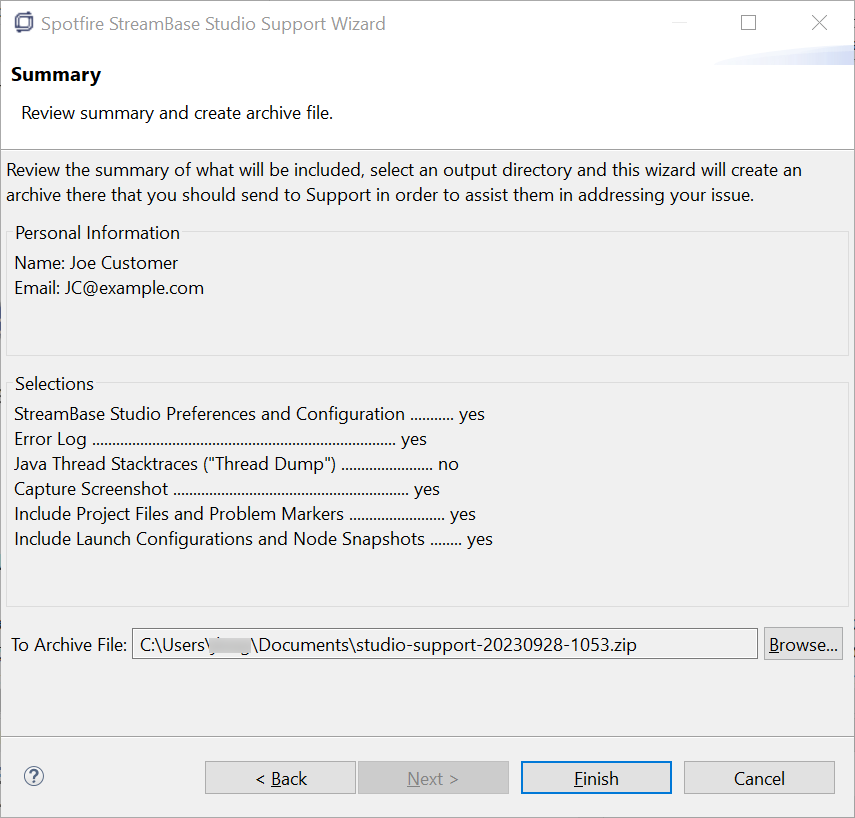
-
-
Send the archive file to Support per local practice.
