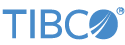Contents
In these samples, the TIBCO StreamBase® Adapter for WITSML works to read, write, update, and delete data from a Wellsite Information Transfer Standard Markup Language (WITSML) store.
When these samples are started, a web server is created on port 8080. This web server provides a website to demonstrate the various requests that you can perform.
Before running the samples, open the supplied sbd.sbconf and edit your applicable parameters for your WITSML
server.
-
SERVICE_URI: This is the full URI to your WITSML store.
-
ENABLE_AUTH: Set this value to true if authentication is required for your WITSML store. Otherwise, leave as false.
-
USER: Set this value to the required user name for your WITSML store. Otherwise leave as blank.
-
PASS: Set this value to true for the required password for your WITSML data store. Otherwise leave as blank.
-
In the Package Explorer view, double-click to open
Log.sbapp. Make sure the application is the currently active tab in the EventFlow Editor.This sample uses two sub modules that perform operations on log data received from the server:
-
convert-log-data-to-key-value-pair.sbappThis module is an example of how to convert the returned log data into key-value pairs. The data includes the data value along with the mnemonic associated with it. This module can also be updated to include the entire logCurveInfo tuple with each piece of data by changing the AGGREGATE_DEFINITION in the Parameters tab to one of the supplied TUPLE_WITH_LOG_CURVE_KEY or TUPLE_WITH_MNEMONIC_KEY.
-
MnemonicReplacements.sbappThis module is an example of how to replace any mnemonic in the logCurveInfo with predefined mnemonics. This can be useful to standardize mnemonics across multiple systems. A CSV file of key-value pairs,
Mnemonics.csv, which contains the replacements to use, is read in at system startup.
-
-
Click the
 Run button. This opens the SB
Test/Debug perspective and starts the application.
Run button. This opens the SB
Test/Debug perspective and starts the application.
-
In the Manual Input window, select an input stream to perform its associated action. Each input stream is labeled with the action it performs. For example, DeleteLogIn performs a delete operation based on the supplied data.
-
Enter some data if required for the input stream and click the Send Data button to send a tuple into the system.
-
In the Application Output view, look for the status and data tuples for the selected operation.
-
When done, press F9 or click the
 Stop Running Application button.
Stop Running Application button.
-
In the Package Explorer view, double-click to open
Well.sbapp. Make sure the application is the currently active tab in the EventFlow Editor. -
Click the
 Run button. This opens the SB
Test/Debug perspective and starts the application.
Run button. This opens the SB
Test/Debug perspective and starts the application.
-
In the Manual Input window select an input stream to perform its associated action. Each input stream is labeled with the action it performs. For example, DeleteWellIn performs a delete operation based on the supplied data.
-
Enter some data if required for the selected input stream, and click to send a tuple into the system.
-
In the Application Output view, look for the status and data tuples for the selected operation.
-
When done, press F9 or click the
 Stop Running Application button.
Stop Running Application button.
This sample demonstrates how to create dynamic WITSML schema requests. View the map operators that start with the name Parse to see how this is done.
-
In the Package Explorer view, double-click to open
Wellbore.sbapp. Make sure the application is the currently active tab in the EventFlow Editor. -
Click the
 Run button. This opens the SB
Test/Debug perspective and starts the application.
Run button. This opens the SB
Test/Debug perspective and starts the application.
-
In the Manual Input window, select an input stream to perform its associated action. Each input stream is labeled with the action it performs. For example, DeleteWellboreIn performs a delete operation based on the supplied data.
-
Enter some data if required for the selected input stream, and click to send a tuple into the system.
-
In the Application Output view, see the status and data tuples for the selected operation.
-
When done, press F9 or click the
 Stop Running Application button.
Stop Running Application button.
-
In the Package Explorer view, double-click to open
webserver.sbapp. Make sure the application is the currently active tab in the EventFlow Editor. -
Click the
 Run button. This opens the SB
Test/Debug perspective and starts the application.
Run button. This opens the SB
Test/Debug perspective and starts the application.
-
Open a web browser and set the location to
http://localhost:8080. From there you can query for wells, wellbores, and logs by specifying some criteria. -
When done, press F9 or click the
 Stop Running Application button.
Stop Running Application button.
This sample shows how you can create a query with multiple log requests in a single query call to the server. Each query made to the server requests a specific amount of data, depending on whether it is an index log or index time log. The query size can be adjusted by going to the Parameters tab and adjusting:
-
ReadIndexSize: The number of records to request for each log that is index based.
-
ReadTimeIndexSeconds: The number of seconds of data to request for each log that is time based.
-
In the Package Explorer view, double-click to open
GetLogDataChunks.sbapp. Make sure the application is the currently active tab in the EventFlow Editor. -
Click the
 Run button. This opens the SB
Test/Debug perspective and starts the application.
Run button. This opens the SB
Test/Debug perspective and starts the application.
-
When the application starts, it sends a query to the server to fetch all the start indexes for all the logs available and stores them in a Query Table.
-
In the Manual Input window, select the ReadCurrentLogs input stream.
-
Click to send a tuple into the system.
-
In the Application Output window, look for the status and data tuples for the selected operation.
-
When done, press F9 or click the
 Stop Running Application button.
Stop Running Application button.
In StreamBase Studio, import this sample with the following steps:
-
From the top menu, select → .
-
In the search field, enter
witsmlto narrow the list of samples. -
Select
WITSML Read/Write/Delete adapters for well, wellbore, and logfrom the StreamBase Standard Adapters category. -
Click OK.
StreamBase Studio creates a single project containing the sample files.
When you load the sample into StreamBase Studio, Studio copies the sample project's files to your Studio workspace, which is normally part of your home directory, with full access rights.
Important
Load this sample in StreamBase Studio, and thereafter use the Studio workspace copy of the sample to run and test it, even when running from the command prompt.
Using the workspace copy of the sample avoids the permission problems that can occur when trying to work with the initially installed location of the sample. The default workspace location for this sample is:
studio-workspace/sample_adapter_embedded_witsml
See Default Installation
Directories for the location of studio-workspace on your system.
In the default TIBCO StreamBase installation, this sample's files are initially installed in:
streambase-install-dir/sample/adapter/embedded/witsml
See Default Installation
Directories for the location of streambase-install-dir on your system. This location
may require administrator privileges for write access, depending on your platform.