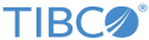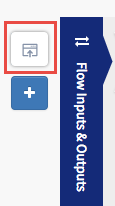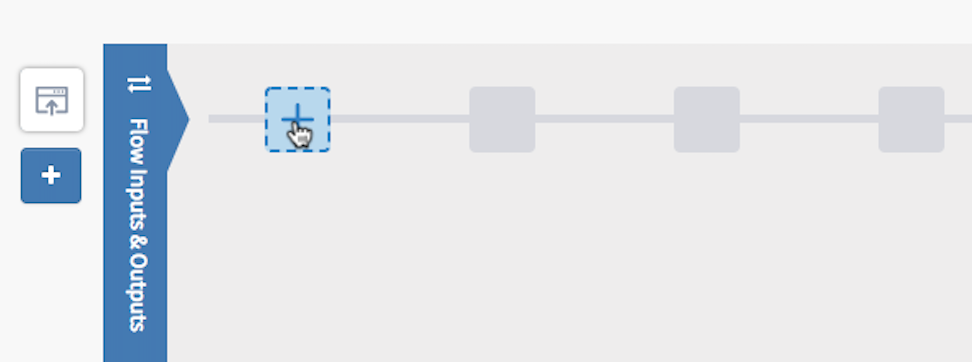Creating a Flow Attached to a REST (Receive HTTP Message) Trigger
When creating a flow with a REST trigger, you have the option to either enter the schema in the Configure trigger dialog during flow creation or you can use a Swagger specification file that you have saved either in TIBCO Cloud™ Integration - API Modeler or on your local machine.
If you want to use a Swagger specification file, refer to the Using a Swagger Specification section for details.
You can create a REST flow by entering a JSON schema or dragging and dropping a Swagger JSON file. See Using a Swagger Specification section for how to use a Swagger file.
To create a REST flow by entering the schema, do the following:Procedure
Copyright © Cloud Software Group, Inc. All rights reserved.