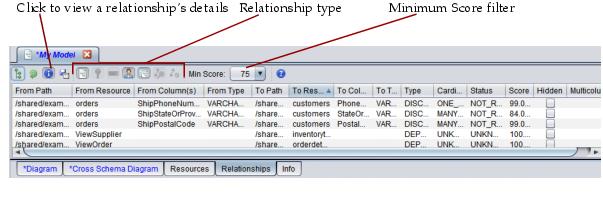
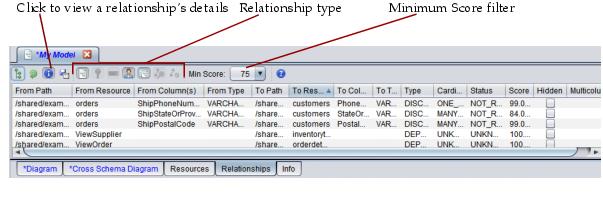
Column | Description |
From Path | The full path of the “from” resource. |
From Resource | The name of the “from” resource. |
From Column(s) | The names of the “from” columns in the resource. |
From Type | The data type for this column (VARCHAR, INTEGER, DECIMAL, DATE, etc.). |
To Path | The full path of the “to” resource. |
To Resource | The name of the “to” resource. |
To Column(s) | The names of the “to” columns in the resource. |
To Type | The data type for this column (VARCHAR, INTEGER, DECIMAL, DATE, etc.). |
Type | The relationship type, which can be: DISCOVERED USER_DEFINED FOREIGN_KEY DEPENDENCY UNKNOWN—Should not appear under normal circumstances. |
Cardinality | The relationship cardinality, which can be: ONE_TO_ONE ONE_TO_MANY MANY_TO_ONE MANY_TO_MANY UNKNOWN |
Status | USER_DEFINED and FOREIGN_KEY relationships always have a status of VALID. DISCOVERED relationships can have one of these values: • INVALID—The user marked this relationship as invalid. It will disappear from the model diagram after marking invalid. • VALID—The user marked this relationship as valid. Its score is set to 100. • NOT_REVIEWED—The relationship has not been reviewed and marked as VALID or INVALID. • UNKNOWN—Should not appear in normal circumstances. See Editing Relationships for information about marking relationships as VALID or INVALID. |
Score | The Relationship Probability Score (RPS) can be 0-100%, to indicate the likelihood that the relationship is valid. The score depends in part on the relationship type: DISCOVERED—The relationship probability score for this relationship. See About the Relationship Probability Score (RPS). USER_DEFINED—Always 100, because this relationship is known to exist. FOREIGN_KEY—Always 100, because this relationship is defined in the data source. DEPENDENCY—Always 100, because this view depends on the resource. |
Hidden [check box] | Displays a check mark if this relationship is currently hidden. |
Multicolumn | Displays an icon indicating that this relationship includes multiple columns. See About Multicolumn Relationships, for more information. |
Choose This Option | To Do This |
Create View | Open a dialog that lets you specify the location in the Studio resource tree in which to save the new view. |
Mark Valid | Mark this relationship as VALID. |
Mark Invalid | Mark this relationship as INVALID. When displayed, relationships you have marked as invalid are shown connected by a dotted orange line in the model diagram. |
Mark Hidden | Mark this relationship as hidden. The relationship continues to be listed in the Relationship table, but it is not displayed in the model diagram unless you click the Show Hidden Relationships button. Relationships marked as hidden are shown connected by a dashed line. |
Edit Relationship | Open the relationship in the Edit Relationship dialog. See Editing Relationships. |