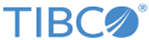The Protocol Commands: SFTP and SCP
TIBCO Enterprise Administrator server supports the SSH File Transfer Protocol (SFTP) and Secure Copy Protocol (SCP) commands.
- The SFTP command: when you get connected to SFTP using an SFTP-compliant terminal, you can use the help command at the prompt to get the detailed usage of SFTP.
C:\>psftp -P 2222 admin@localhost admin@localhost's password: Remote working directory is / psftp> help ! run a local command bye finish your SFTP session cd change your remote working directory chmod change file permissions and modes close finish your SFTP session but do not quit PSFTP del delete files on the remote server dir list remote files exit finish your SFTP session get download a file from the server to your local machine help give help lcd change local working directory lpwd print local working directory ls list remote files mget download multiple files at once mkdir create directories on the remote server mput upload multiple files at once mv move or rename file(s) on the remote server open connect to a host put upload a file from your local machine to the server pwd print your remote working directory quit finish your SFTP session reget continue downloading files ren move or rename file(s) on the remote server reput continue uploading files rm delete files on the remote server rmdir remove directories on the remote server psftp>
The following example is of uploading and downloading a file:psftp> put /Users/myname/a.txt Uploading /Users/myname/a.txt to /a.txt /Users/myname/a.txt 100% 934 0.9KB/s 00:00 psftp> ls a.txt psftp> get a.txt Fetching /a.txt to a.txt /a.txt
- The SCP Command: When you get connected to SCP using an SCP-compliant terminal, you can use the help command at the prompt to get the detailed usage of SCP.
C:\>pscp PuTTY Secure Copy client Release 0.63 Usage: pscp [options] [user@]host:source target pscp [options] source [source...] [user@]host:target pscp [options] -ls [user@]host:filespec Options: -V print version information and exit -pgpfp print PGP key fingerprints and exit -p preserve file attributes -q quiet, don't show statistics -r copy directories recursively -v show verbose messages -load sessname Load settings from saved session -P port connect to specified port -l user connect with specified username -pw passw login with specified password -1 -2 force use of particular SSH protocol version -4 -6 force use of IPv4 or IPv6 -C enable compression -I key private key file for authentication -noagent disable use of Pageant -agent enable use of Pageant -batch disable all interactive prompts -unsafe allow server-side wildcards (DANGEROUS) -sftp force use of SFTP protocol -scp force use of SCP protocolThe following example is about uploading a file:C:\>pscp -scp -P 2222 /TEA/a.xml admin@localhost:/a.xml admin@localhost's password: a.xml | 5 kB | 5.0 kB/s | ETA: 00:00:10 | 100% C:\>
Copyright © Cloud Software Group, Inc. All rights reserved.