The Distribution Directories folder contains a configuration of distribution directory nodes that supports scheduled report distributions from ReportCaster. Distribution directory nodes specify those folders within the IBFS FILE subsystem that capture output from scheduled report distributions, and can be mapped to existing file system directories that are accessible to the ReportCaster Distribution Server, as shown in the following image.
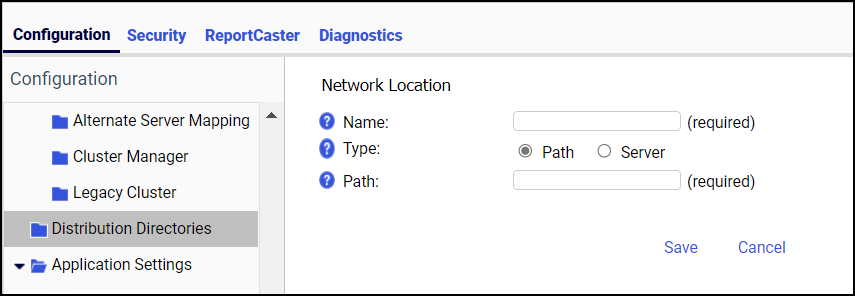
When using the Repository method, the ReportCaster Distribution Server delivers scheduled report output to these IBFS FILE subsystem folders and their associated network locations or FTP server locations. The output is then available for use by other tools or applications that can retrieve it from the designated network or FTP server location.
Because they are folders within the IBFS FILE subsystem, distribution directory nodes are subject to the same security configuration as any other IBFS resource. Administrators can therefore use distribution directory nodes to limit the availability of the IBFS files that support scheduled report distributions to a selected set of authorized groups and users.
The Network Location page opens when you open a new or existing distribution directory node. This page contains the following fields:
- Name
-
The Name field identifies the name of a distribution directory node within the IBFS FILE subsystem. The value you assign to this field must be unique. You receive an error if you attempt to create more than one distribution directory node with the same name.
The value you assign to the Name field appears on the folder that represents the distribution directory node in the Resources tree. When the Resources tree on the Legacy home page is displayed in Full View mode, folders for distribution directory nodes appear under the FILE subsystem folder, as shown in the following image.

The value you assign to the Name field also appears on folders that represent distribution directory nodes in the Browse for Folder dialog box that opens from the Distribution dialog box of the ReportCaster Basic Scheduling Tool and Advanced Scheduling Tool, as shown in the following image. Administrators and authorized users can see these folders when they configure a Report Distribution schedule that uses the Repository method.

- Type
-
The Type field allows administrators to select the type of distribution method and external connection to be supported by a new distribution directory. There are two options:
Path. When this option is selected, the new IBFS distribution directory node will be connected to a directory that is accessible to the Distribution Server. The Path field remains on display in the Network Location page and contains the path to that directory.
FTP Server. When this option is selected, the new IBFS distribution directory node will be connected to an FTP server identified by a predefined FTP setting configuration maintained in ReportCaster. The Path field is replaced by the Server field with its list of predefined FTP Setting configurations.
Distribution directory nodes can only support a single connection type. Therefore, this field is visible only when creating new distribution directory nodes. It is not visible in distribution directory nodes that have already been created.
In addition, because the option to assign a distribution directory node to an FTP server is possible only when predefined FTP Connection setting configurations are available, this field, and the two options it contains, appears only when at least one predefined FTP Setting configuration, in addition to the (Default Setting) configuration, is available in ReportCaster. For more information about FTP Setting configurations, see the ReportCaster technical content.
- Path
-
The Path field identifies the path to the network location that corresponds to a distribution directory node in the IBFS system, as shown in the following image. Because this location is the file system target of the scheduled report output, the Distribution Server must be able to write files to the location defined by this path. Within this limitation, the path can identify any location that supports your requirements.
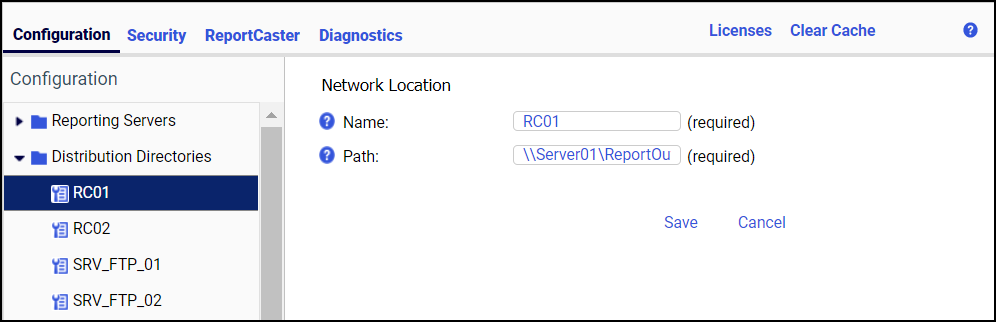
The format of a path assigned to this value must conform to the requirements of the operating system used by the Distribution Server or to the requirements of the Universal Naming Convention (UNC). For example, you could use one of the following paths to identify a file system directory named ReportOutput\Report01, that is located on a server named Server01, which, in a Microsoft Windows-based network, is mapped to the drive letter W:\.
- For Windows: W:\ReportOutput\Report01
- For UNIX or Linux: /ReportOutput/Report01
- For the Universal Naming Convention: \\Server01\ReportOutput\Report01
If a path uses a format that is accessible to the Application Server as well, full details of the results of the file distribution are available for review from the Application Server.
If a path points to a directory on a machine that does not host the Application and Distribution Servers, both the Application Server, typically Tomcat, and the Distribution Server must be running under a user ID that has permission to access the directory. The Application Server must at least have Read permission to the targeted directory. The Distribution Server must have Read/Write permission to the targeted directory. The configuration of these permissions takes place within the external network, and is beyond the scope of this document.
Note that you must define the path to the file system location before you can create a distribution directory node for it. If the path in a distribution directory node does not point to an existing network location, the distribution directory is invalid and cannot support a scheduled report distribution.
- FTP Server
-
The FTP Server field identifies the predefined FTP Setting configuration to which a distribution directory node is mapped in the IBFS system, as shown in the following image.
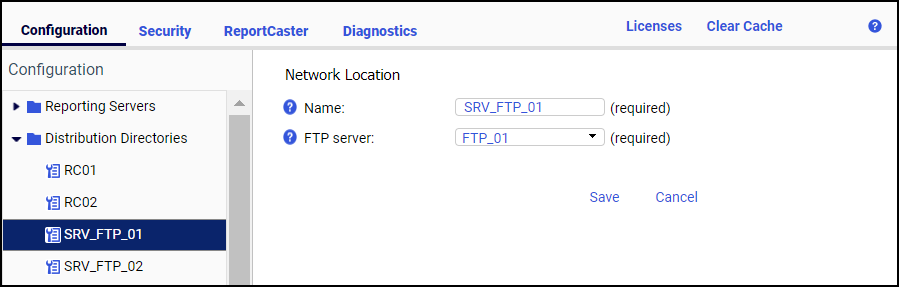
The list of servers in this field is limited to the set of predefined FTP server configurations available in the ReportCaster Console Configuration tab. The list excludes the default FTP Server configuration defined within ReportCaster because it is not a true IBFS node. It also excludes any user-defined FTP configurations attached to FTP Distribution schedules. In order to include the configurations defined in either of these locations, administrators must create a duplicate pre-defined FTP Setting configuration within ReportCaster.
The details of an FTP Server configuration identify the name of the FTP server to which the connection is made, the authorized User ID and Password for that FTP server, and the security protocol it uses. For more information about the FTP Settings configuration, see the ReportCaster technical content.
When creating a new distribution directory node, this setting appears only after you click the Server option in the Type setting.
When working with an existing distribution directory node, this setting appears only if the distribution directory node was configured to support an FTP Server connection when it was created.