|
In this section: |
The canvas displays a preview of the report being created or modified on the canvas when you are in the default Live Preview. To select Live Preview, go to Home tab, and in the Design group, click Live Preview, or on the View tab, in the Design group, click Live Preview. The canvas is always fully maximized and cannot be minimized, cascaded, or tiled. However, a blank canvas opens when there is no report.
The canvas displays either live data or sample data.
- To display live data, on the Home tab,
in the Design group, click Data
from Source (default).
When you select Data from Source, a live preview of the report being built, with records from your data source, is refreshed on the canvas as you add, remove, and style fields in the report.
When you use live data, you can set the number of records that display in your content by selecting a value from the Records menu. Displaying more records gives a more complete view of your data at design time, but may result in slower performance.
Note: Prior to Release 8207, when creating content using an Oracle Database 12c data source, design time record limits were applied prior to aggregation. In Release 8207 and higher, the record limit when using Oracle Database 12c is applied after aggregation.
- To display sample data, on the Home tab,
in the Design group, click Use
Sample Data.
When you select Use Sample Data, the canvas displays sample data based on the field type, with the same formatting and styling used to display live data.
When you execute a report, the canvas displays the Output window. If the Output is minimized, or if there is no report to preview, the canvas is blank. To change the canvas view, you can select Query Design view or Live Preview from the Design group of the View tab or Home tab.
The following image shows the canvas, which displays a chart preview when you first launch InfoAssist to create a chart. The Resources panel appears to the left of the canvas.
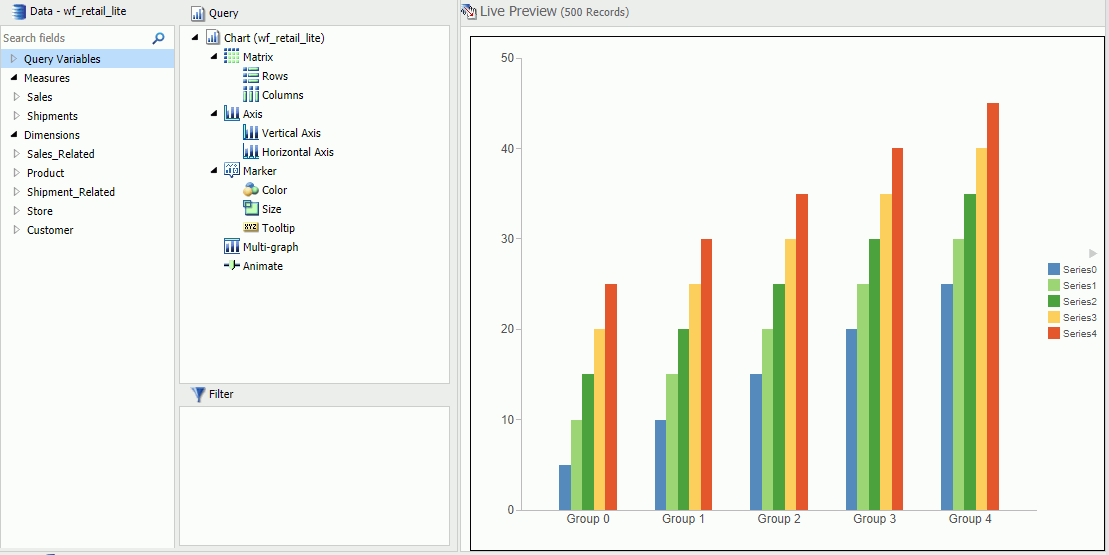
When working with a report in Live Preview, you can rearrange the columns of the report by dragging them to the left or right, depending on your display preference. If the column is numeric, you are presented with the option to Drop as Sum or Drop as Sort, as shown in the following image.
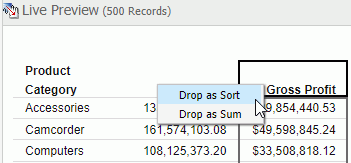
Note: If you select Drop as Sort, the values are listed individually and they are sorted. If you select Drop as Sum, the values are summed for that particular row. The default is Drop as Sum.
When placing the column in a new location, an indicator bar displays, indicating the location of placement for the moved column. This allows you to see where the column will be placed before you actually perform the operation.
Note: Column sort order can also be rearranged by dragging the fields in the Query field containers of the Query pane to reorder them. For more information, see Using the Query Design Pane in the Resources Panel.
If you create a filter, then the filter appears in the Filter pane.