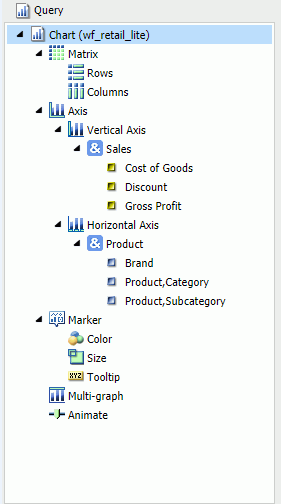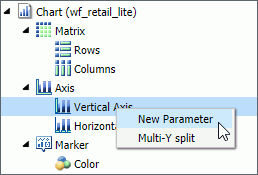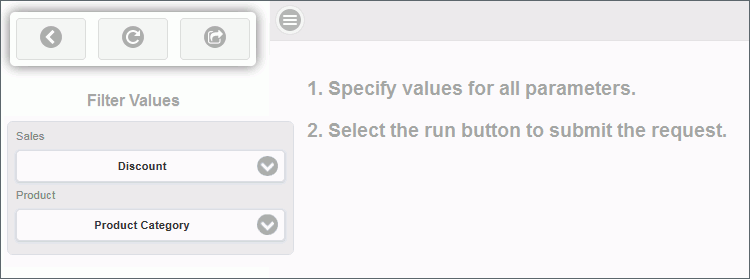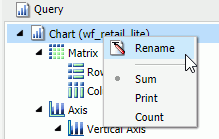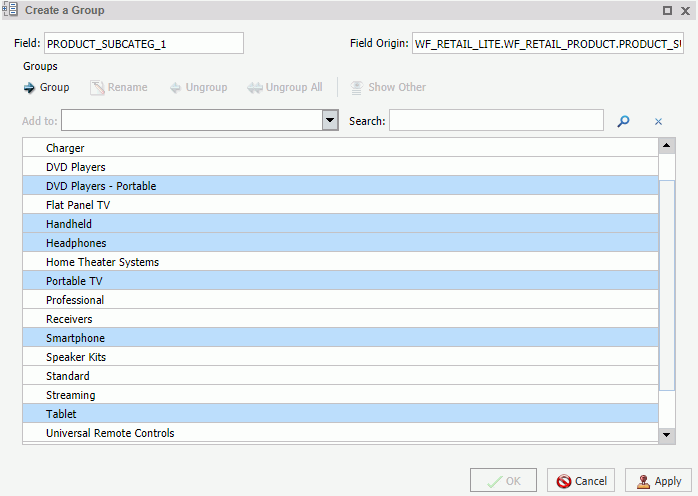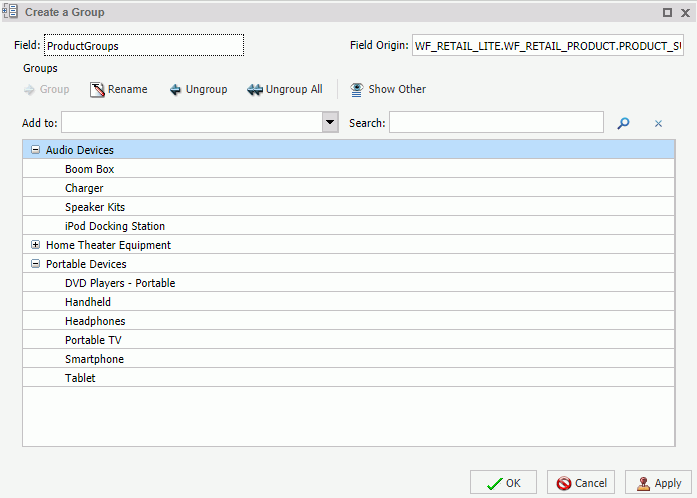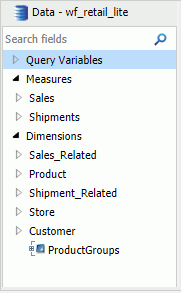The Data pane contains the data fields that are used
to construct reports, charts, or visualizations. The default structure
of data in the Data pane displays your data by field type, for example,
measure field or dimension field. You can explore this structure using
the sample retail database that is included with InfoAssist. The
structure of this sample database, which is a cube database, includes
measure groups, measure fields, dimension hierarchies, dimension
fields, and attributes.
The data fields that display in the Data pane may vary. Depending on the underlying structure of your metadata, these fields
may be organized and presented differently. For example, you may have just measures and dimensions, or you may have fields
that represent multiple drill levels. You can also have any combination of these field types.
The structure of your metadata dictates the order of the fields, as well as the hierarchy that they employ. InfoAssist displays this hierarchy based on the structure defined for the master file that you choose. For more information on the specific
field types, see Field Image List.
If you are using a Business View (BV) data source, which is built based on a pre-determined targeted hierarchy or structure,
the view of your Data pane will be set to Structured, by default. When using a BV data source, Logical view is disabled. These
options are available on the View tab, in the Data Panel group.
Note: When you open a BV data source, you will have access to common components, such as measures, dimensions, and filters, but
values will not be displayed.
When navigating folders and content in the Data pane, you can
double-click a folder to expand or collapse its contents. This applies
to folders based on the hierarchy of your data source. It does not
apply to fields that have additional fields within them.
Note: You can also use the arrow adjacent to the folder
name to expand and collapse folders.
The Expand Data Source Tree check box in the Administration Console controls the initial view of the fields in the Data pane.
For example, if you are working with a data source that has numerous fields and you wish to collapse the list to limit their
view, contact your administrator to clear this check box. All items in the Data pane will collapse into their highest categorical
level.
The fields in the database structure are displayed in Logical
view, by default. You can use the commands in the View tab to change
how your data fields are organized in the Data pane. These commands
display the data fields in a Logical, List, or Structured view.
All three views provide options for displaying each data source
field as a Title, Description, Field, or Alias. The List view also
includes options to show the Alias, Format, and Reference of each field.
Field list search functionality is also available in the Data
pane, which you can use to search for specific fields within a tree
or list. When conducting a search in the Tree view, the search functionality
searches only the attribute that is displayed.
When searching in List view, all attributes are searched at once.
Note: There are additional options on which you can search,
including Name, Title, Alias, Format, Segment, Filename, Description,
and Reference.
As you enter search criteria, InfoAssist begins the search process.
When you enter just a few letters, the list of records that is returned
is typically long. As your search criteria gets more specific, the
list of returned fields narrows.
If you are conducting a search that you wish to cancel, click
the X icon in the field list search tool to abort the search.
Note: The X icon displays only when you have search criteria
specified in the Search fields box.
The following is an example of the default Logical view, displaying
the Title of each field.
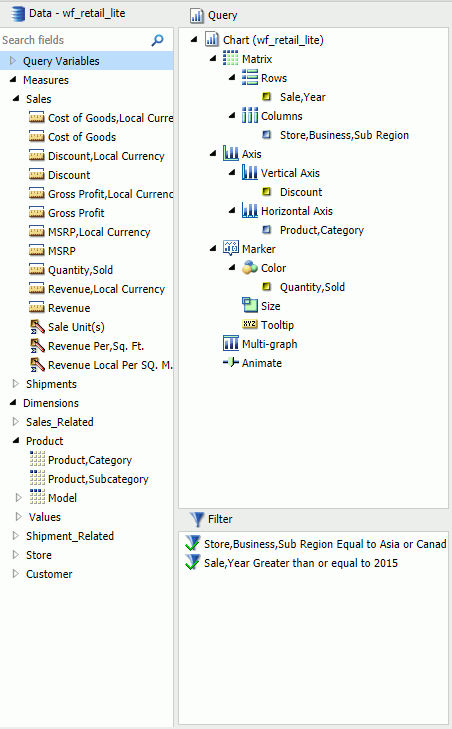





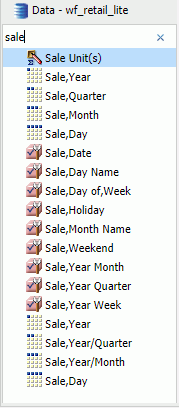
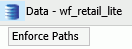
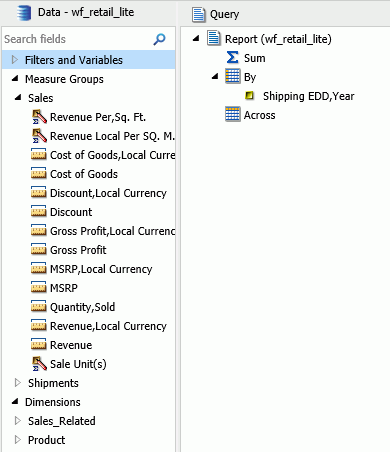
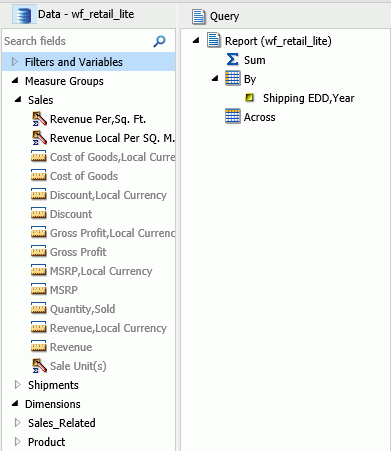
 field container
to aggregate or display numeric measure fields. Its context menu
provides options to Sum (default), Print, Count, or List the fields
in the report.
field container
to aggregate or display numeric measure fields. Its context menu
provides options to Sum (default), Print, Count, or List the fields
in the report.