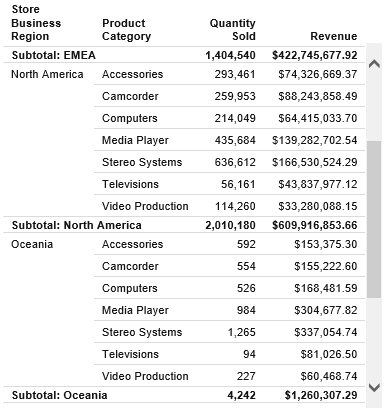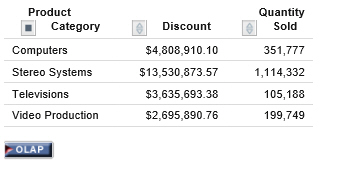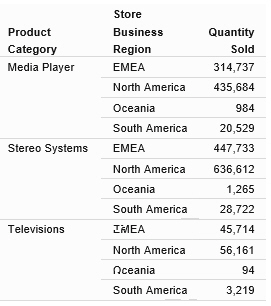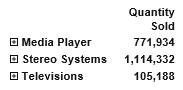Procedure: How to Create Table of Contents Reports
Note: You cannot use the Table of Contents with the Accordion feature.
- Create a report.
- On the Format tab, in the Navigation group, click
Table of Contents.
When you run the report, a table of contents button appears in the top-left corner of the report output, as shown in the following image.
- Double-click the button to display the Table of Contents menu.
The Table of Contents menu enables you to select and view individual
values of the first sort (By) field, one value at a time.
Drag the Table of Contents menu in any direction to view the report output, which appears behind the menu by default.
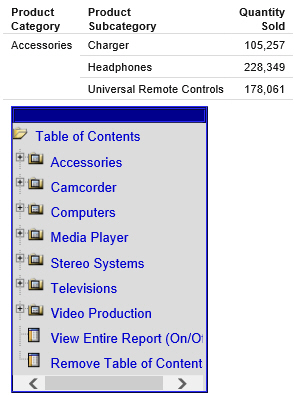
Select a sort field to view values for that field.
In the following example, clicking Stereo Systems displays the corresponding report output.
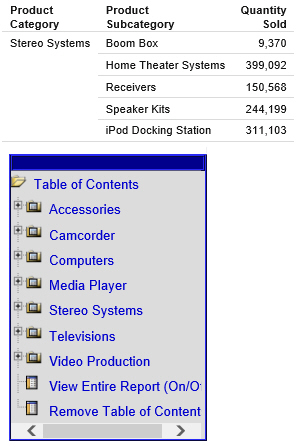
You can also select options to view the entire report or remove the table of contents.