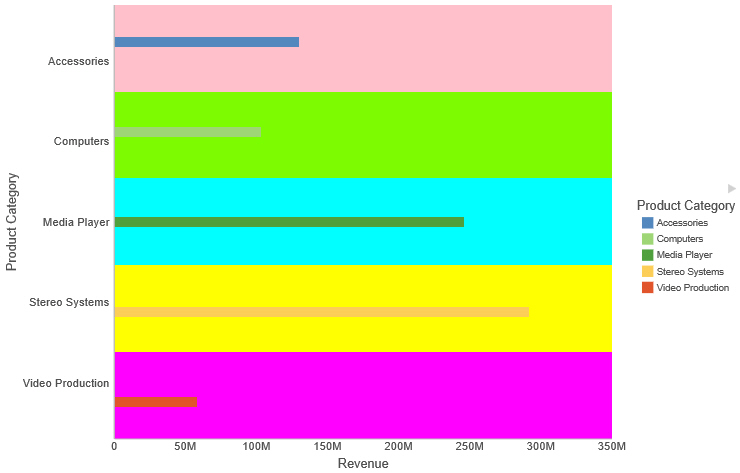Using Gridline Properties
|
How to: |
The following sections contain procedures for customizing gridlines.
Procedure: How to Display Horizontal Major Gridlines
If your chart does not display gridlines by default, use this procedure to generate gridlines.
- Create a chart.
- On the Format tab,
in the Features group, open the Grid drop-down
menu, point to Horizontal Gridlines, and
then click Major Gridlines.
Horizontal major gridlines are added to the chart.
Procedure: How to Display Horizontal Minor Gridlines
- Create a chart.
- Access the
option to show gridlines in one of the following ways:
- Ribbon: On the Format tab, in the Features group, open the Grid drop-down menu. On the Grid drop-down menu, point to Horizontal Gridlines, and then click Minor Gridlines.
- Shortcut Menu: Right-click the gridlines on the chart, and click More Grid Lines Options. The Format Horizontal Grid Lines dialog box opens. On the Minor Grid Lines tab, select Show Grid Lines.
Horizontal minor gridlines are added to the chart.
Procedure: How to Display Vertical Major Gridlines
- Create a chart.
- Access the
option to show gridlines in one of the following ways:
- Ribbon: On the Format tab, in the Features group, open the Grid drop-down menu. On the Grid drop-down menu, point to Vertical Gridlines, and then click Major Gridlines.
- Shortcut Menu: Right-click the gridlines on the chart, and click More Grid Lines Options. The Format Vertical Grid Lines dialog box opens. On the Major Grid Lines tab, select Show Grid Lines.
Vertical major gridlines are added to the chart.
Procedure: How to Display Vertical Minor Gridlines
- Create a chart.
- Access the
option to show gridlines in one of the following ways:
- Ribbon: On the Format tab, in the Features group, open the Grid drop-down menu. On the Grid drop-down menu, point to Vertical Gridlines, and then click Minor Gridlines.
- Shortcut Menu: Right-click the gridlines on the chart, and click More Grid Lines Options. The Format Vertical Grid Lines dialog box opens. On the Minor Grid Lines tab, select Show Grid Lines.
Vertical minor gridlines are added to the chart.
Procedure: How to Set the Color, Weight, and Style of a Gridline
- Open the
Format Grid Lines dialog box in one of the following ways:
- Ribbon: On the Format tab, in the Features group, open the Grid drop-down menu, point to the gridline type that you want to format, and click More Grid Lines Options.
- Shortcut Menu: Right-click a gridline, and click More Grid Lines Options.
The Format Grid Lines dialog box opens.
- Click the
Line Style icon.
The Line Style dialog box opens.
- Set the color, weight, and style of the gridline.
- Click OK to close the Line Style dialog box.
- Click OK again
to close the Format Grid Lines dialog box.
The gridline is formatted accordingly.
The following image shows a line chart with styling applied to the gridlines.
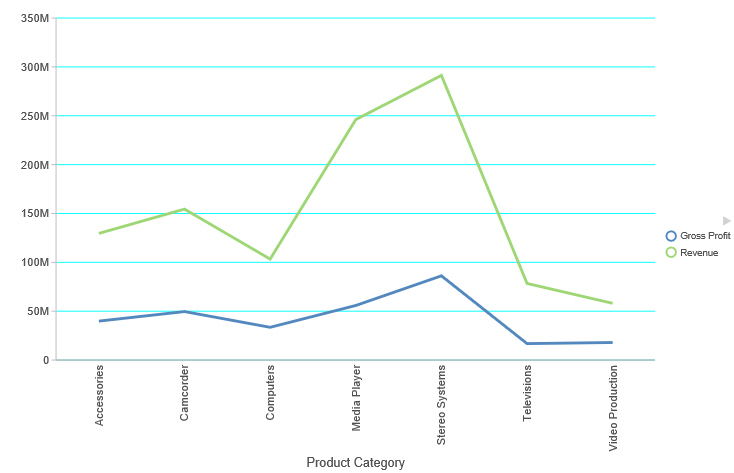
Procedure: How to Set Ticks
Ticks are short lines which are perpendicular to a gridline. They are used to tick off specific increments along the gridline.
- Create a chart with gridlines.
- Open the
Format Grid Lines dialog box in one of the following ways:
- Ribbon: On the Format tab, in the Features group, open the Grid drop-down menu, point to the gridline type that you want to format, and click More Grid Lines Options.
- Shortcut Menu: Right-click a gridline, and click More Grid Lines Options.
The Format Grid Lines dialog box opens.
- From the
Tick Style drop-down menu, select a tick style option. The options
are:
- Inside
- Outside
- Spanning
- Click the Line Style icon to open the Line Style dialog box, where you can edit the color, weight, and style of the gridline.
- Click OK to close the Line Style dialog box.
- Click OK again
to close the Format Grid Lines dialog box.
The tick marks are formatted accordingly.
The following image shows a chart with tick marks spanning both the vertical axis and horizontal axis.
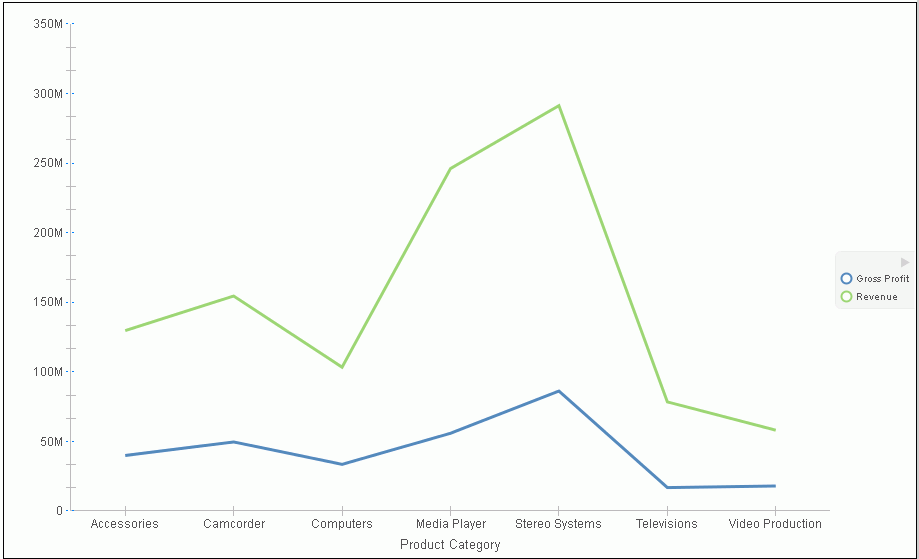
Procedure: How to Set Color Bands
- Create a chart with gridlines.
- Open the
Format Grid Lines dialog box in one of the following ways:
- Ribbon: On the Format tab, in the Features group, open the Grid drop-down menu, point to gridlines that you want to format, and click More Grid Lines Options.
- Shortcut Menu: Right-click a gridline, and click More Grid Lines Options.
The Format Grid Lines dialog box opens.
- On the Color Bands tab, click the Color icon to open the Color dialog box, where you can set the color of the color bands.
- Use the transparency slider, or the percentage box, to type or select the percentage of the transparency that you want to apply to the color.
- Click OK to close the Color dialog box.
- Click OK again
to close the Format Grid Lines dialog box.
The following image shows a chart with color bands along the horizontal gridline.
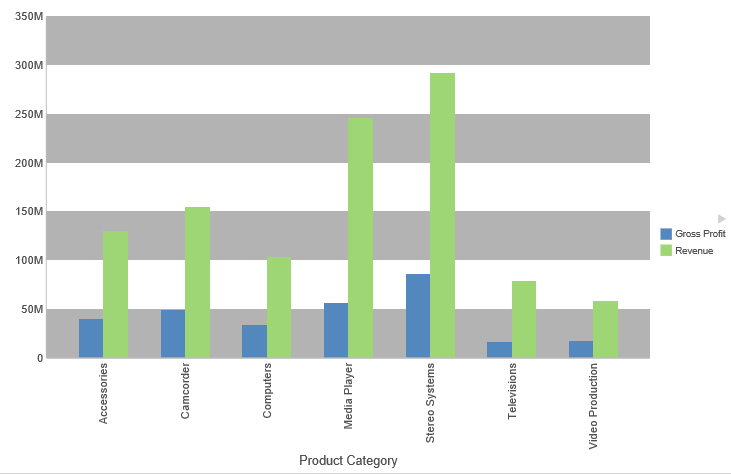
Procedure: How to Delete a Gridline
- Create a chart with gridlines.
- Select a gridline.
- Delete the
gridline in one of the following ways:
- Ribbon: On the Format tab, in the Features group, open the Grid drop-down menu. From the menu, point to the gridline that you want to format, and click More Grid Lines to open the Format Grid Lines dialog box. On the tab for the gridline that you want to delete, clear the Show Grid Lines option, and click OK.
- Shortcut Menu: Right-click the gridline, and from the menu, select Delete.
The gridline is deleted from the chart.
Procedure: How to Add Frames to Regions on a Chart
- Create a chart.
- On the Format tab, in the Features group, click Grid.
- On the drop-down menu, point to either Horizontal Gridlines
or Vertical Gridlines, and then click More Grid Lines
Options.
The Format Grid Lines dialog box opens.
- On the Frames tab, select the Show Frame Regions check box.
- Click Apply.
Colored frames are added to the chart, using the default styling options. Optionally, you may use the color and border color options to change these.
The following image shows a bar chart with colored frames around each region.