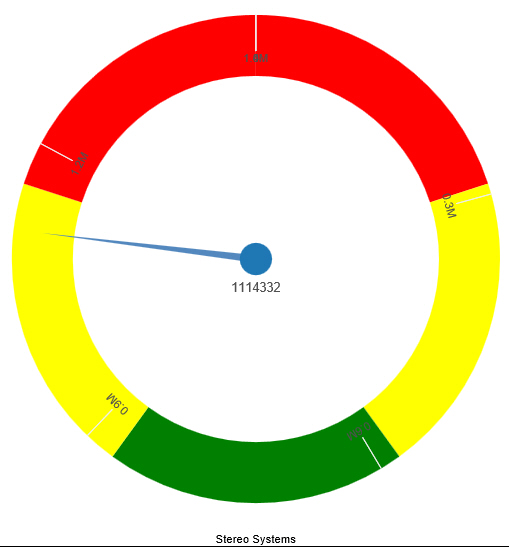Whether you access gauge options from the ribbon, or
the shortcut menu, you are presented with the Format Gauge dialog
box of options for formatting a gauge chart. Such options include
setting and styling a title for the gauge chart, setting tick marks, enabling
and styling color bands, as well as setting advanced options, such
as the gauge start and stop angle.
The Format Gauge dialog box contains the following tabs:
- General Options
- Axis Scale &
Labels
- Tick Marks
- Bands
- Advanced
Use the General Options tab to set general gauge options.
The General Options tab contains the following options:
- Gauges per row. Enter
or select how many gauges appear on each row. The default setting
displays two gauge charts. A maximum of 32 gauge charts can appear
on each row.
Note: The number of charts displayed per row
can differ, based on the output format selected. For example, HTML
format will display two charts per row, and HTML5 will display four.
Gauge Title
- Show title. (Default)
Displays a gauge title appear for each gauge. Clear this option
to suppress the title.
- Position. Select
a position for the gauge title. Above is the default value.
- Style. Click
this icon to open the Style dialog box, where you can style text.
Gauge value
- Show value. (Default)
Clear this option to suppress the gauge value.
- Style. Click
this icon to open the Style dialog box, where you can style text.
- Format Value. Contains a list of preset formats that
can be applied.
- Custom Format. Allows you to use a custom format. This
option is activated when Use Pattern /100 and Use Pattern are
selected as the format labels.
Use the Axis Scale & Labels tab to set the axis scale and
label properties for the gauge needle.
The Axis Scale & Labels tab contains the following options:
Scale
- Automatic Minimum. (Default)
Sets the engine to automatically supply the minimum value on the
scale. Clear this option to manually set the minimum value by entering
a number into the Value text box.
- Value. Enter
the minimum value in this text box if you have not selected Automatic
Minimum.
- Automatic Maximum. (Default)
Sets the engine to automatically supply the maximum value on the
scale. Clear this option to manually set the maximum value by entering
a number into the Value text box.
- Value. Enter
the maximum value in this text box if you have not selected Automatic
Maximum.
Labels
- Show Labels. (Default)
Displays labels next to the axis. Clear this option to suppress
labels.
- Style Labels. Click
this icon to opens the Style dialog box, where you can style text.
- Format Labels. Select
from a drop-down menu of present formats that can be applied to
the labels. When a custom format is selected, the format must be defined
using a custom format pattern. For a list and description of the
characters that you can use in a custom format, see the table in Formatting
Data Labels.
- Custom Format. Text
field to enter the custom format that you want to use.
The Tick Marks tab contains options to format tick marks on a
gauge chart.
The Tick Marks tab contains the following options for both major
and minor ticks:
- Automatic Grid Step. (Default)
Automatically calculates the number of major grid steps in a gauge
chart. Clear this option to manually set the value by entering a
number in the Value text box.
- Value. Enter
the value in this text box if you have not selected Automatic Grid
Step.
- Tick Color. Click
this icon to open the Color dialog box, where you can select a color
for the tick marks.
- Tick Mark Length. Enter
a value for the relative length of major tick marks in a gauge chart.
The valid range is from 0.0 to 0.5. If you set the smallest value, major
tick marks do not appear.
The Bands tab contains options to format the color of the scale
background on a gauge chart.
The Bands tab contains the following
options:
- Band 1. Opens
a drop-down menu of available bands.
- Add. Adds
the band selected from the drop-down menu of bands to the gauge
chart. You can create up to five bands for a gauge chart.
- Remove. Removes
the band selected from the drop-down menu of bands to the gauge
chart.
- Minimum Value. Enter
a minimum value to a quality band in the gauge chart.
- Maximum Value. Enter
a maximum value to a quality band in the gauge chart.
- Border Color. Opens
the Color dialog box, where you can edit the color of the gauge
band border.
Fill
- No fill. Removes
fill from the quality band.
- Solid fill. (Default)
Applies a solid color to the quality band.
- Color. Click
this option to open the Color dialog box, where you can select the
color for the quality band.
- Transparency. Move
the slider to make the band opaque (0%) or transparent (100%). The
default is 0%.
The Advanced tab contains options to set additional properties
for the gauge needle.
The Advanced tab contains the following options:
- Descending Axis. Select
this option to draw the gauge scale in descending order. When this
option is cleared (default), the gauge scale is drawn in ascending
order.
- Show Zero Label. Displays
the zero label on the axis scale. Clear this option to start the
gauge at another value. This is the default.
- Gauge Center by Quality. Select this option to have the
center of the gauge needle appear in the same the color as the band
to which it is pointing. This option is available for HTML charts
only.
- Gauge Start Angle. Enter
a value to rotate the gauge start angle to a specified number of
degrees. Values can range from 0 to 359 degrees. The default is 220
degrees.
- Gauge Stop Angle. Enter
a value to rotate the gauge stop angle to a specified number of
degrees. Values can range from 0 to 359 degrees. The default is 320
degrees. Setting a start angle to 0, and a stop angle to 180, creates
a semi-circle.
- Relative Inner Radius. Enter
a value to define the inner radius of the gauge bands and labels
relative to the outer background of the gauge. Smaller values, such
as 0.0, place the inner radius closer to the center of the gauge.
A maximum value of 1.0, places the inner radius close to the gauge
outline.
- Relative Thickness. Enter
a value to define the relative thickness of the gauge bands. Values
can range from 0.0 to 1.0.
- Same Size Gauges. This
option applies to multi-category gauge charts. If you are working
with three or more gauges per row, you can select this option to
have the gauges display in the same size.