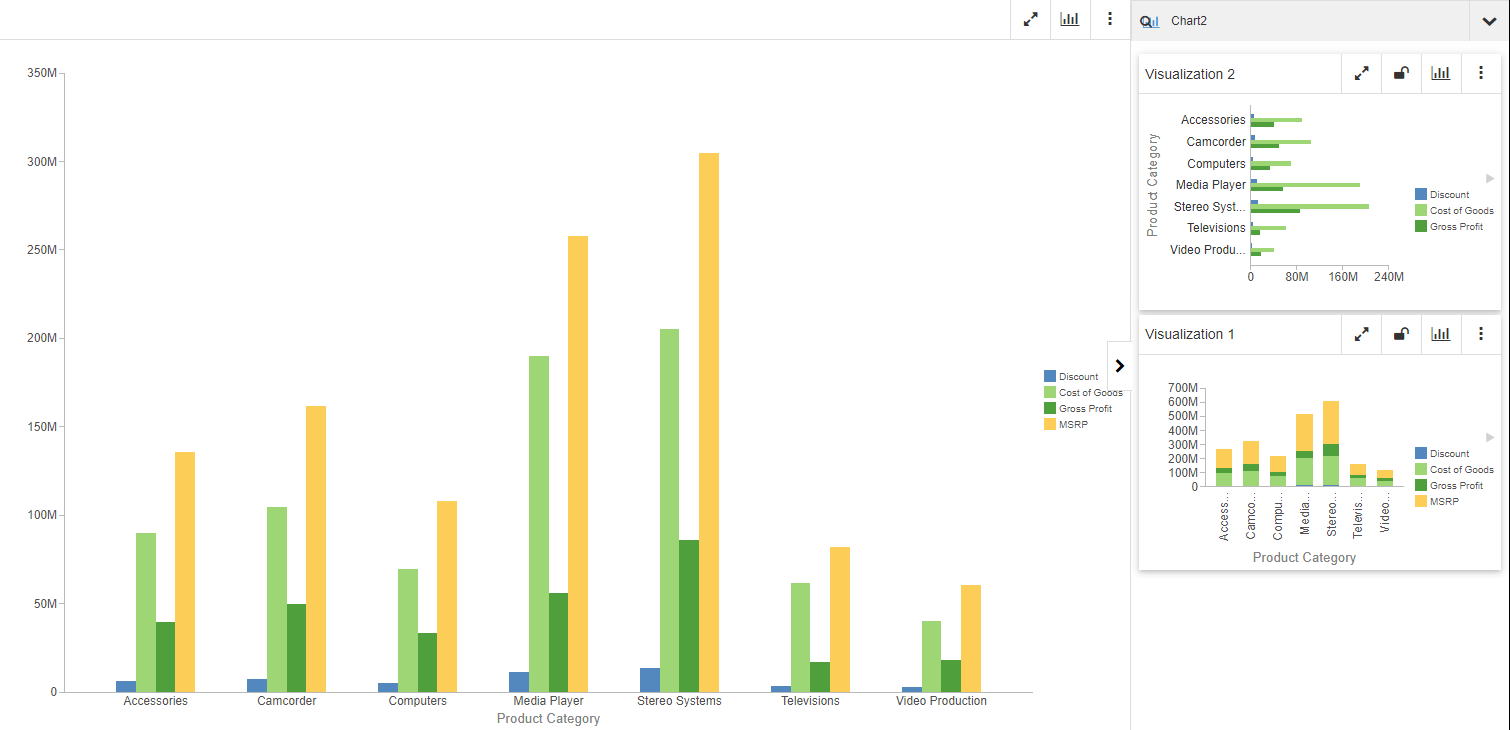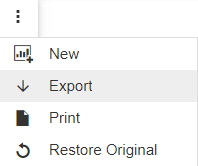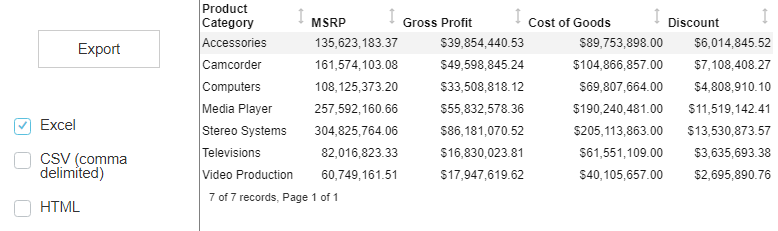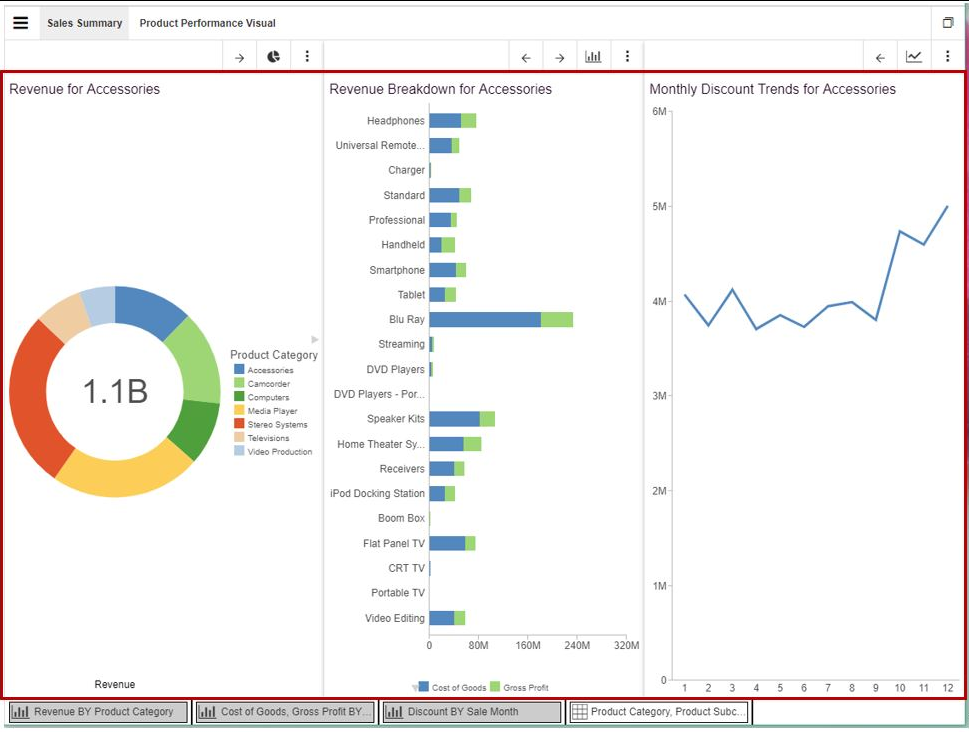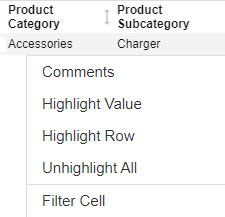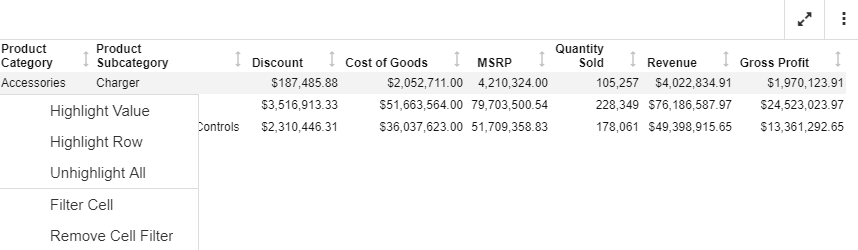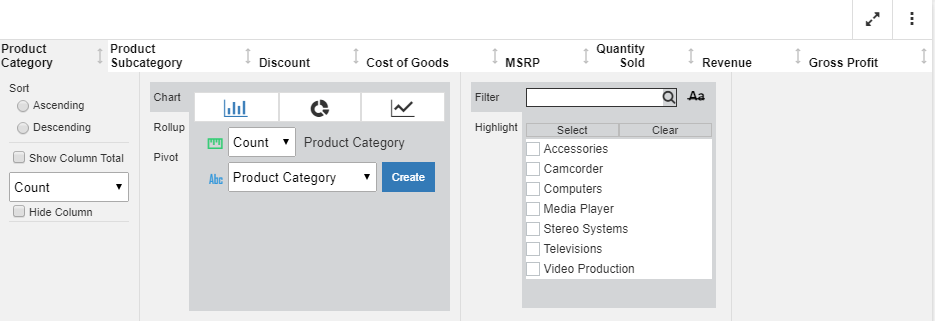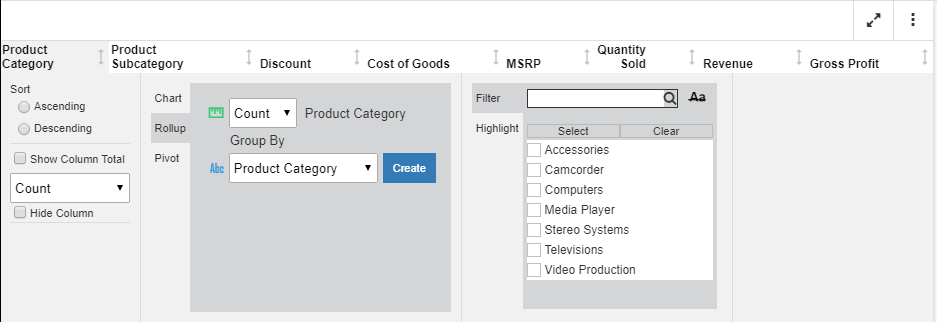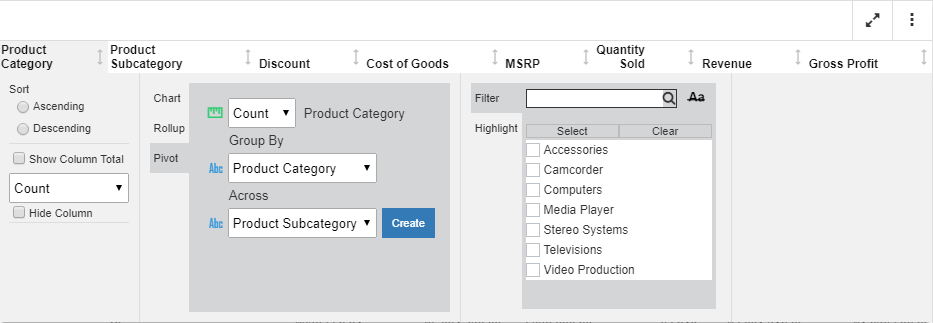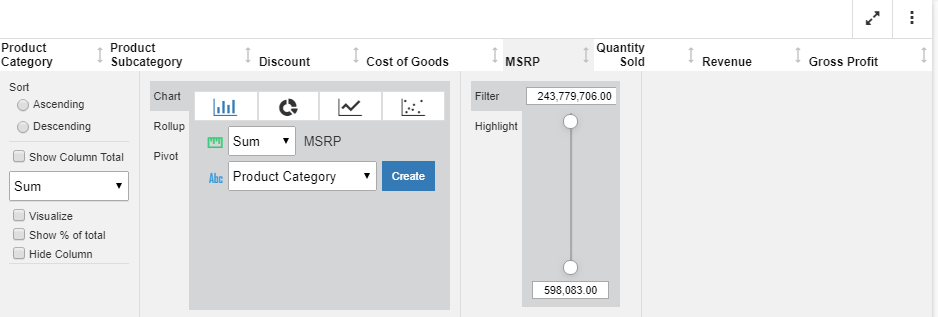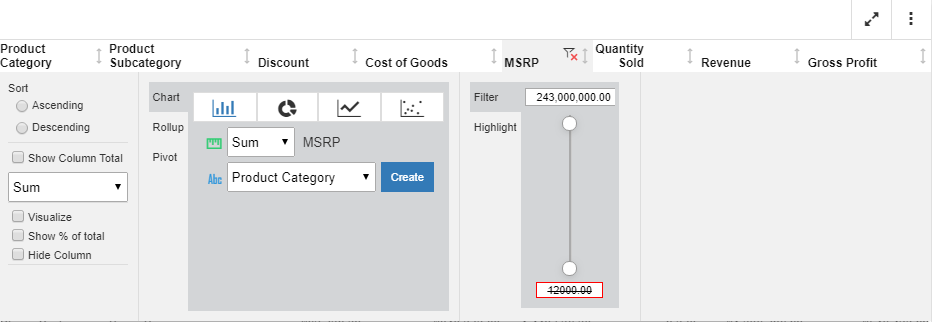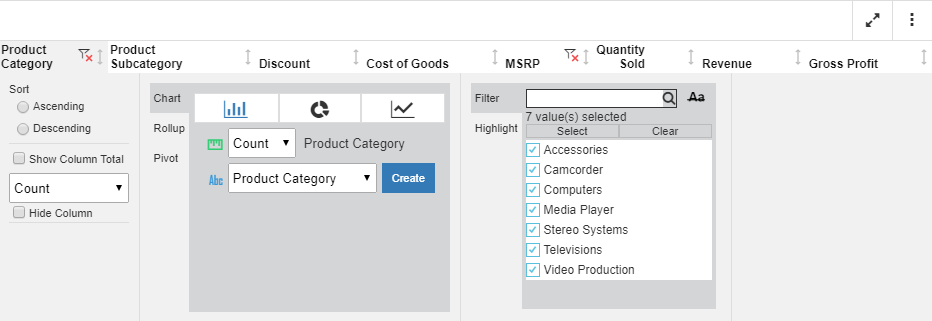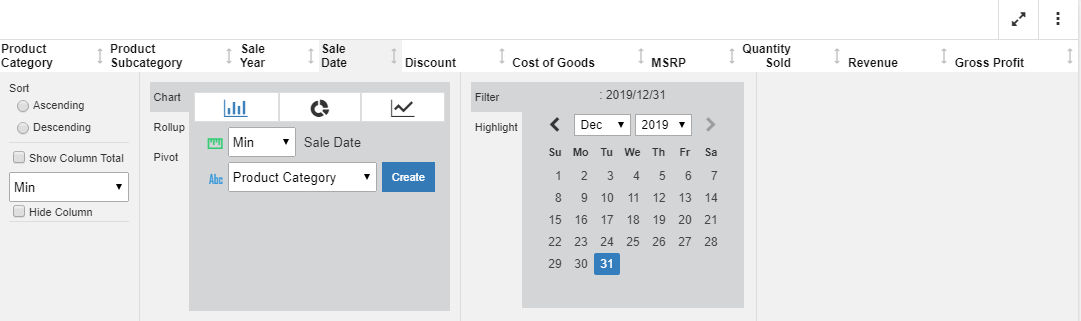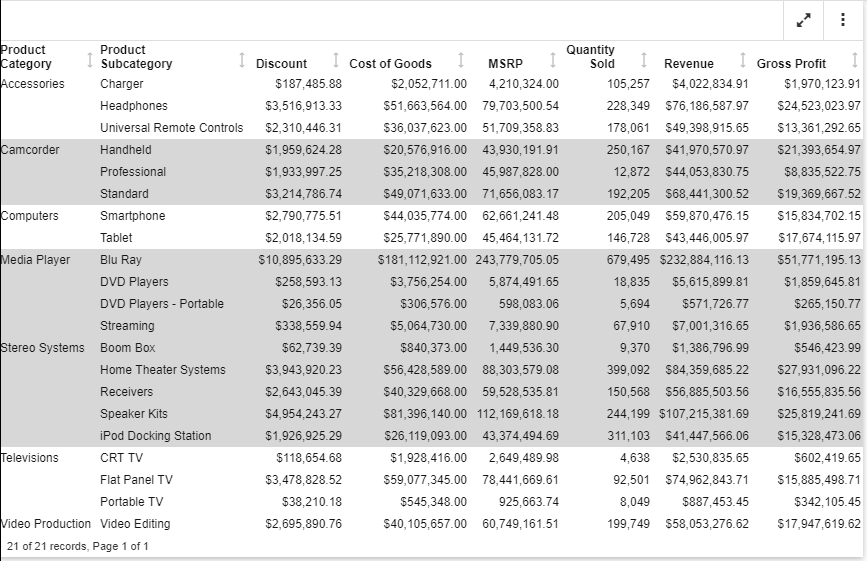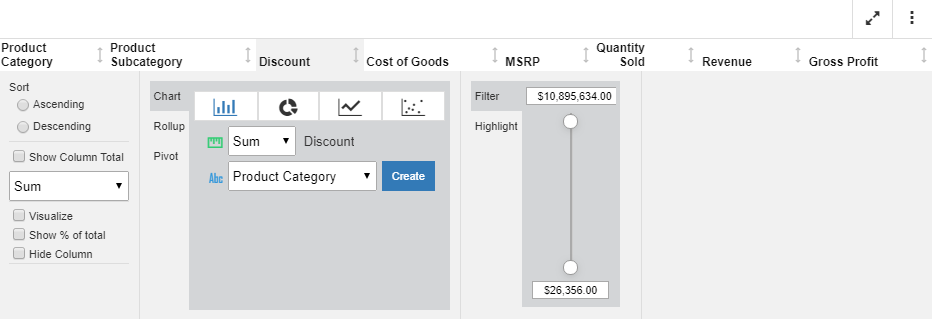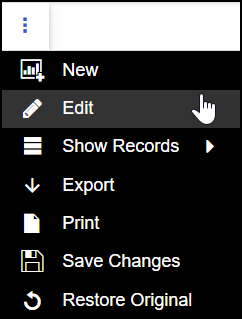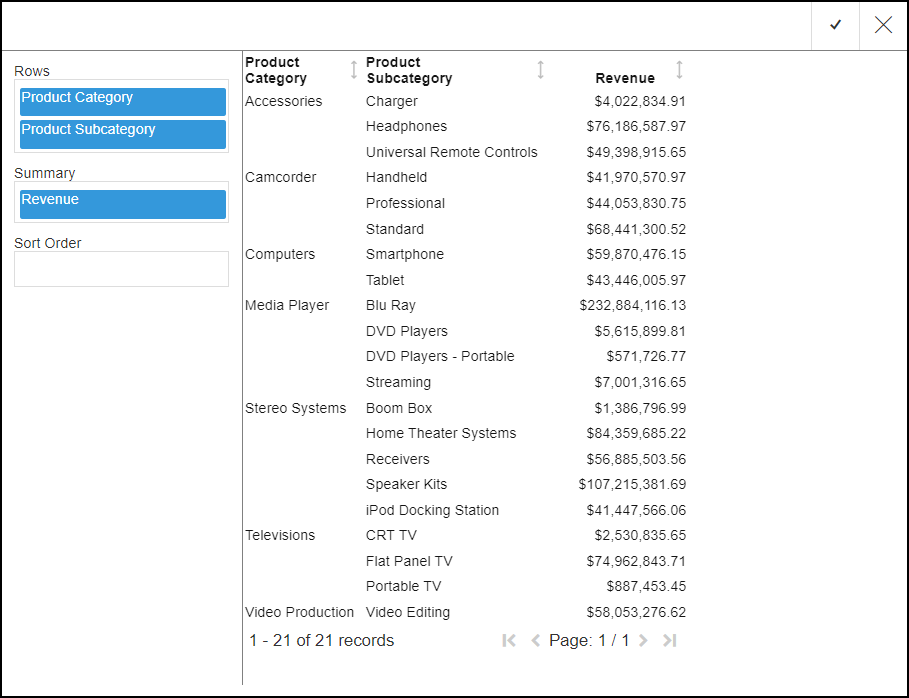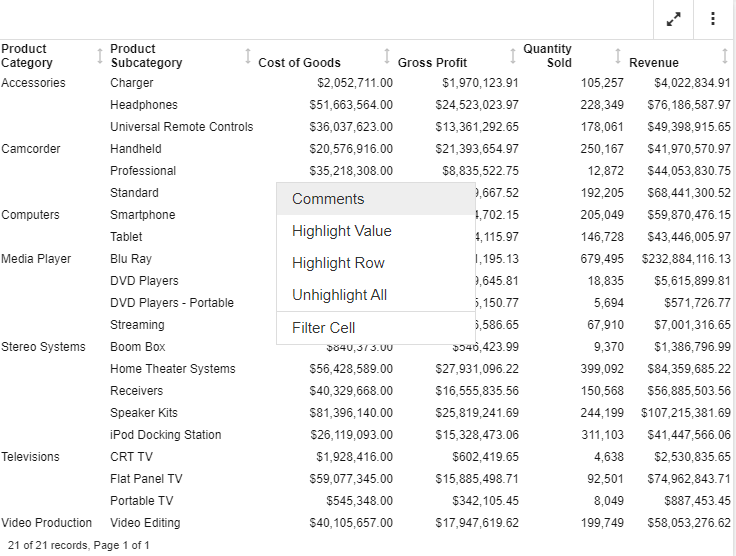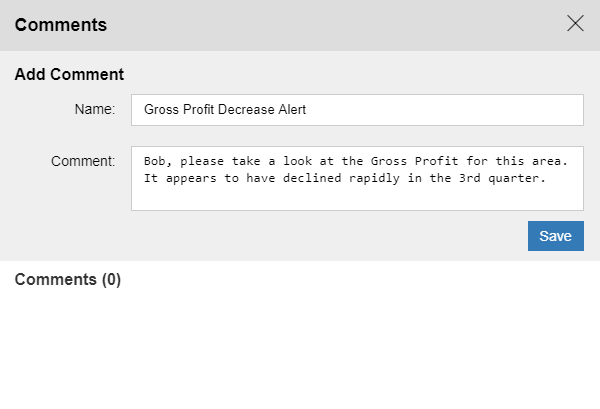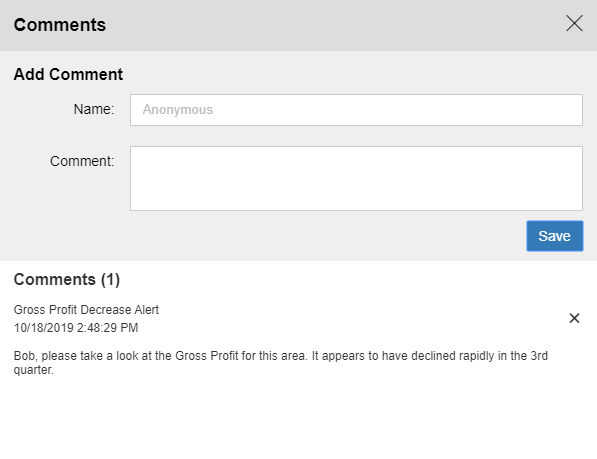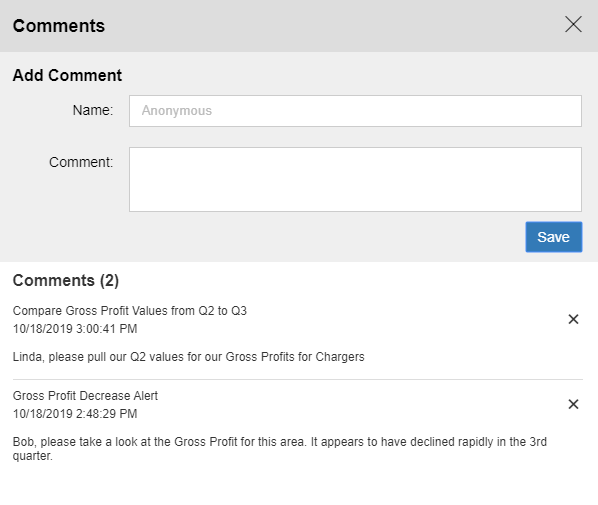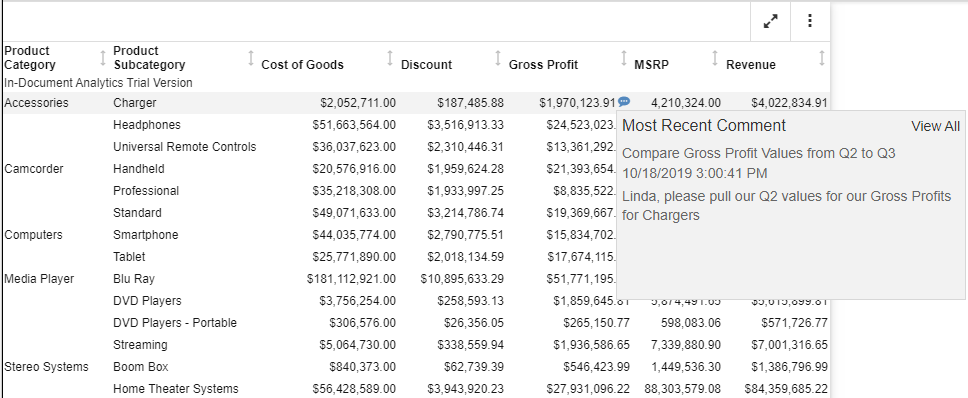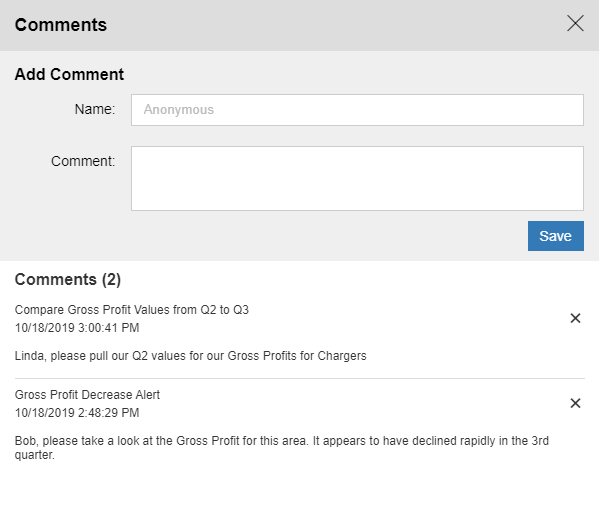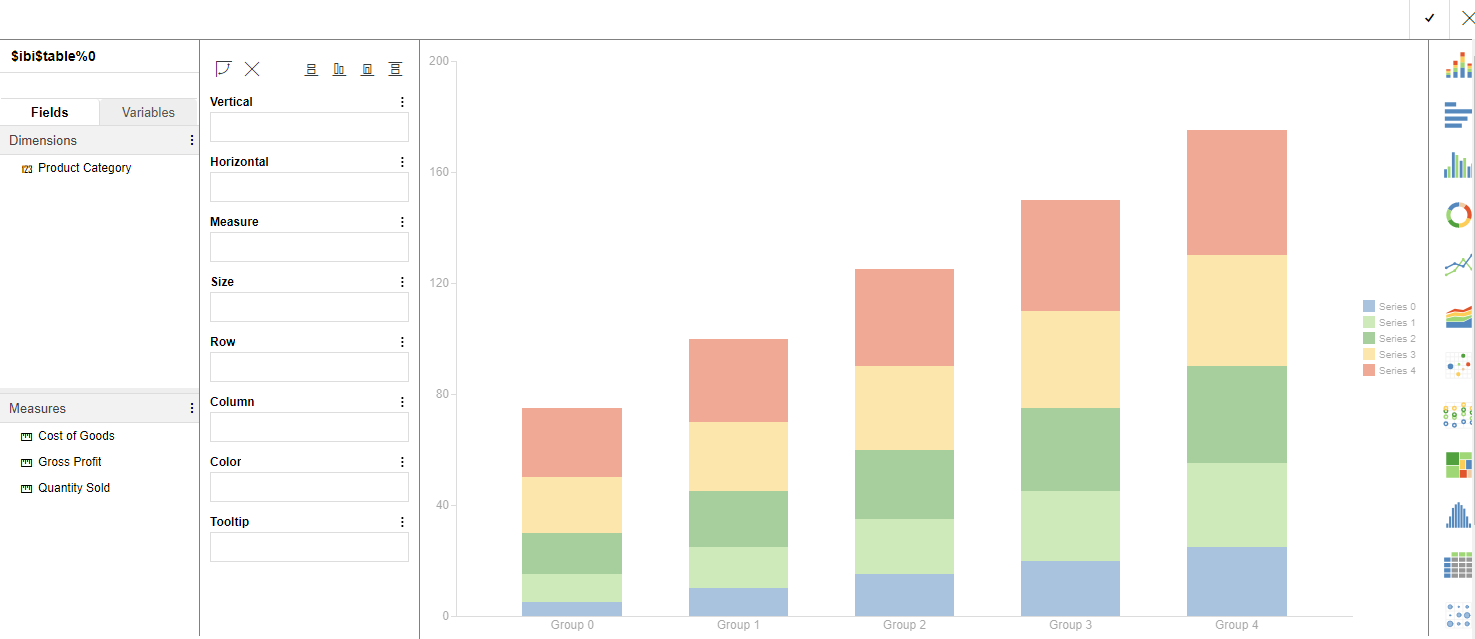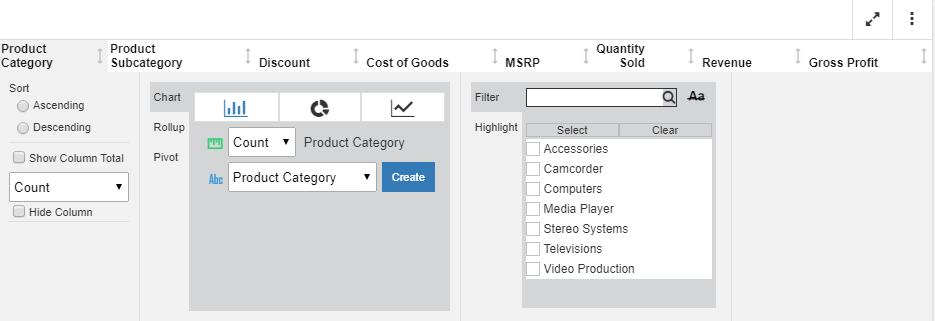|
In this section: |
|
How to: |
Using the power and flexibility of In-Document Analytics, you can work with interactive content online or offline (disconnected from any servers) in a unique browser session within your environment. Reports, charts, and dashboards, which are comprised of one or more interactive reports or charts, can be distributed or emailed to you, or accessed from the WebFOCUS start page. You can interact with these items in an environment that supports discovery and exploration, giving you customized content, delivered right to your desktop or mobile device.
Interactive content is created and distributed in your environment by developers. When this content is saved by the developer with an analytic output format, you can leverage the functionality of In-Document Analytics by creating new reports and charts that show aspects of your data that you otherwise might not notice. For example, you can access interactive content and add reports and charts to maximize your analysis. You can drill through to other reports and charts or utilize the Auto Drill functionality to navigate the hierarchy of your data. You can change the chart type or access other formatting options that are available to you. This gives you the flexibility of analyzing your data in different ways, including the ability to export data right from the interactive component to continue your analysis using tools such as Microsoft Excel and HTML.
Developers share these interactive reports, charts, and dashboards with users for the purpose of analyzing and reviewing data and informational trends. For example, you may receive a report or chart that shows a pattern in your data. You can dive deeper into your analysis by creating new reports or charts from this content, enabling you to view different scenarios as you navigate your interactive content.
The interactivity of the content is supported by standard Graphical User Interface (GUI) options that enable you to perform tasks quickly. For example, the Ellipsis menu offers options for creating new items, as well as printing and exporting. The hamburger menu allows you to return from maximized view. The following tools will enable you to effectively navigate In-Document Analytics interactive content.
You can use the options on the vertical Ellipsis menu to perform some of the basic commands, including Export, as well as other options shown in the following image.
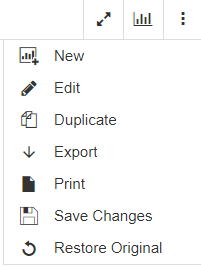
You can use the following options on the Ellipsis menu to alter the component:
New. Creates a new report or chart that is based on the fields that you had selected for the original artifact. If your component is a report, a new report will be created. Similarly, if your component is a chart, a new chart will be added.
Edit. Edits the contents of the existing report or chart. Brings up the Chart tool where you can make alternate selections.
Duplicate. Creates a copy of the existing component, which you can use as a template for creating a contrasting artifact. This item is placed in the Analysis panel where it can be viewed and modified.
Export. Exports the underlying data or image for the current component. For reports, you can export in Excel, CSV (comma delimited), and HTML format. For charts, you can export to Excel, CSV (comma delimited), and PNG (image) format.
Print. Prints your report or chart through your browser.
Save Changes. Saves a copy of your chart output, in its current state, to the Downloads folder on your machine. The default name of the output file is ARhtml.html, and includes a Coordinated Universal Time (UTC) date/time stamp.
Restore Original. Returns your report or chart back to its original status.
When you create a new report or chart from an interactive component, it displays in the Analysis panel, where you can interact separately with the new component. This panel appears to the right of the screen. The Analysis panel is shown in the following image.
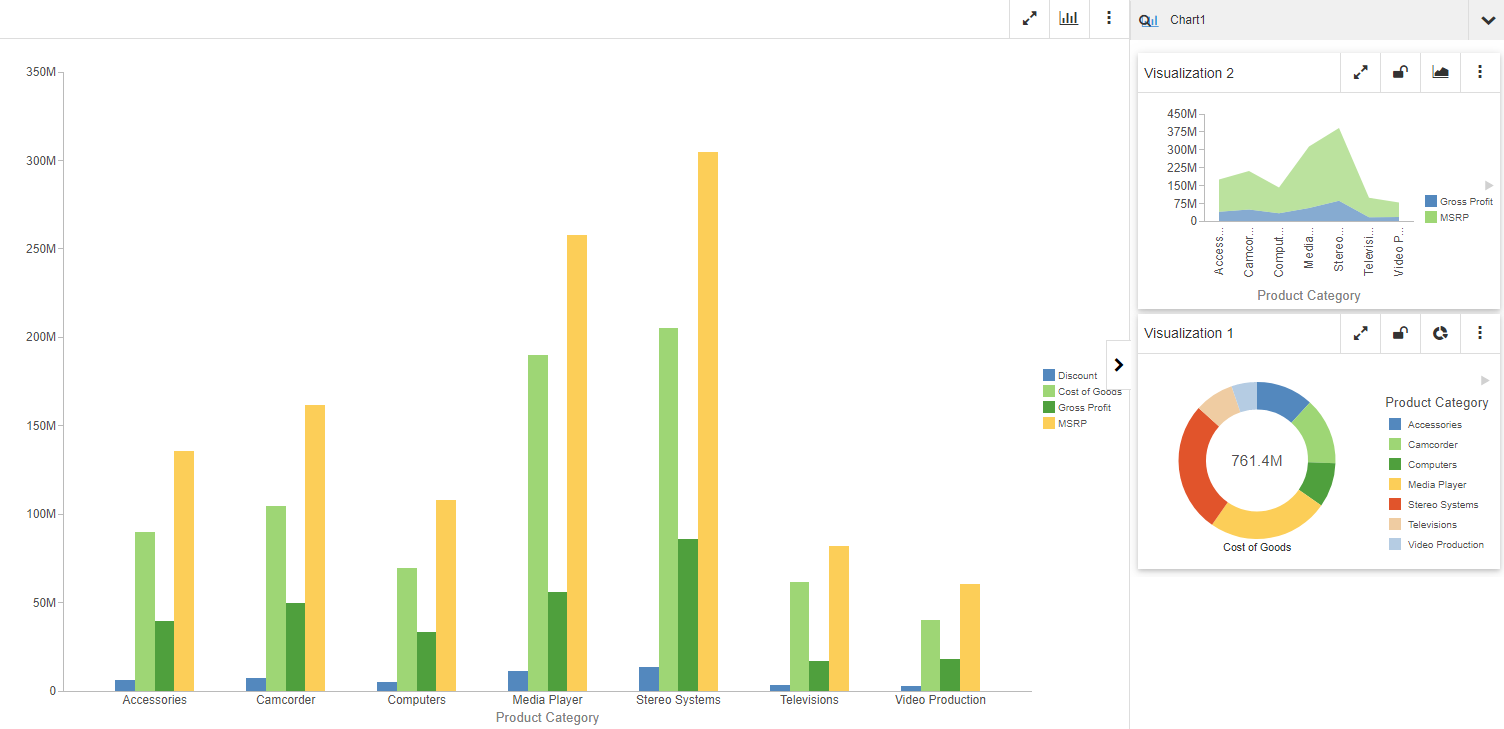
Using the Analysis panel, you can review unique scenarios as you build them, giving you a broader view of your data by allowing you to compare different outcomes. You can also change chart types and lock and unlock results. This is used in cases where you want to avoid manipulating the result in any way. You can duplicate any of the artifacts in the Analysis panel by clicking Duplicate on the Ellipsis menu. This allows you to perform comparative analyses of a specific component by copying an existing artifact. You can also edit artifacts in the Analysis panel by clicking Edit on the Ellipsis menu. This opens the Chart tool, where you can modify your selections for the current component.
You can also change the chart type for the original chart or on any new charts that you create, as shown in the following image.
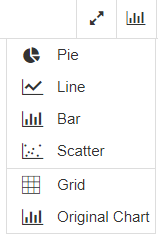
You can develop something progressive for your enterprise using these tools and functionality.
For primary components, as well as those in the Analysis panel, you can maximize your content by clicking the maximize button, as shown in the following image.
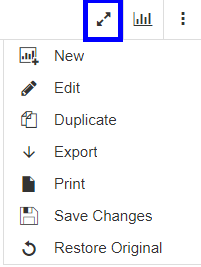
When your interface is maximized, you can return to the original view or exit full screen by clicking the hamburger menu, as shown in the following image.
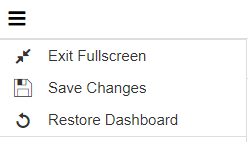
When your interface is not in maximized mode (default), the toolbar has a maximize button, as well as a button to quickly change the chart type, which applies only to a chart component. There is also a vertical Ellipsis menu that allows you to navigate to additional options. These options are shown in the following image.
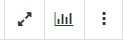
You can also use sort column indicators when you want to sort data in a report component. You can sort a column in ascending and descending order. When you sort a column, a corresponding indicator appears within the column title, as shown in the following image.
In this example, the Gross Profit data is sorted in ascending order, from lowest to highest. If you click the arrow again, the column sorts in descending order, from highest to lowest. If you click the arrow again, it returns to the default arrow that points in both directions, indicating that no sort has been applied, as shown in the following image.
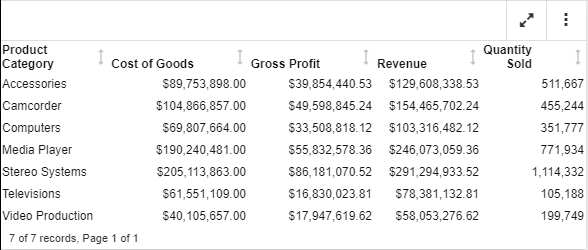
You can hide and show columns at run time. Once a column is hidden by clicking Hide column in the menu on the column level, the Show columns option displays in the report toolbar, allowing you to unhide it, as shown in the following images.
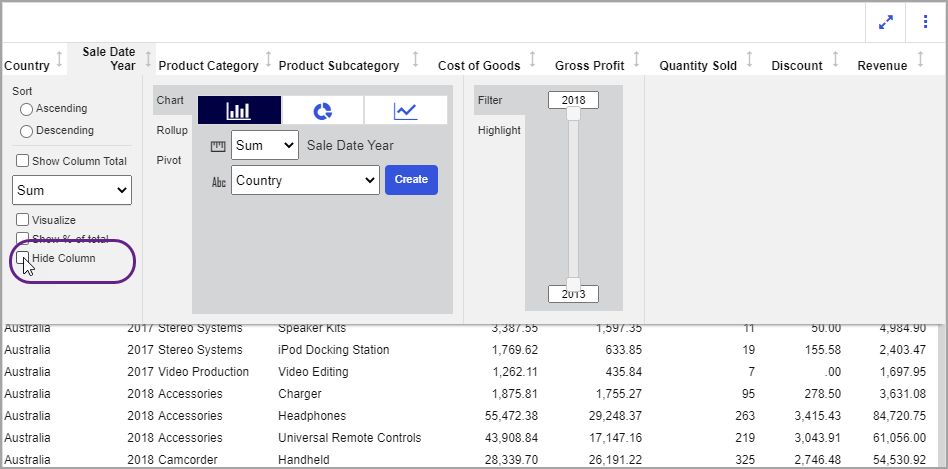
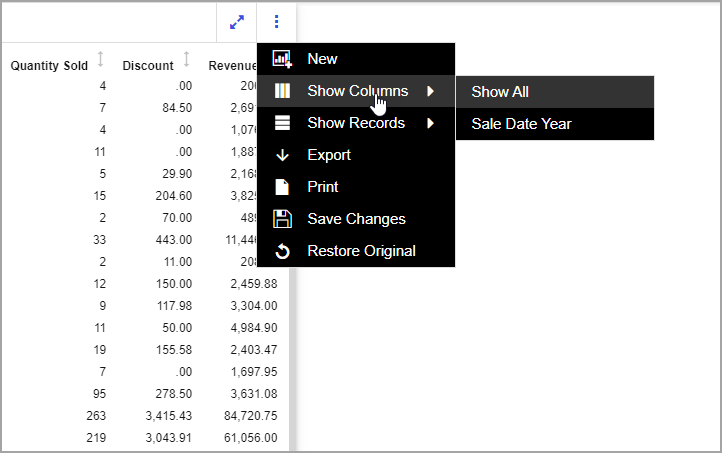
Note: If the column is hidden with the use of the NOPRINT request, the Show Columns menu does not appear. You must hide another column at run time to display the menu, then use it to unhide both hidden and NOPRINT columns.
When working with charts, you can change the chart type to see your data differently. For reports, you can use the Column menu to create Chart Rollups or Pivot tables and you can use the Cell menu to highlight items. You can use these options on the initial report, chart, or dashboard that is distributed to you, or from any of the new components in the Analysis panel. If your report developer has enabled the following features, you can also navigate different levels of your data (for example, a hierarchy or another report) using Multi Drill, Auto Drill or Auto Linking. These links appear as blue, underlined hyperlinks when you hover over an area of a chart or select an option from a list, as in the case of a report. These links can be clicked as you are navigating the hierarchy of your data or drilling through to a different item in your interactive content.
The Multi Drill functionality enables the interactive content developer to create multiple drill down links on a data field in a report or chart. This is useful when custom links are beneficial, such as a link to a website, other visualizations, or additional reports. If your interactive content developer has enabled it, Auto Drill lets you navigate through different levels within the dimension hierarchy of your data source. This allows you to review the underlying data for a particular area, and move through the structure of your data source based on your information needs. When working with interactive content, the basic functionality of Auto Drill produces different results. For example, you can use Auto Drill functionality in interactive content to drill up or down within the hierarchies of your data for additional analysis. However, because the interactive content refreshes to display a new report or chart when you drill up or down, any content you create from the Chart Rollup menu will disappear. This also applies to any new content that you create using the New option on the Ellipsis menu in an existing report or chart.
If enabled, Auto Linking makes it easy to connect reports and charts in your development environment, expanding the reporting capabilities of your organization. Using Auto Linking, you can dynamically link HTML reports, interactive reports, and HTML5 charts with a single chart of any format, based on their common sort (BY) fields and parameters referenced in any filters.
When you create new reports and charts from interactive content in a browser session, each new piece of content will be given a unique, sequential identification number that enables you to view and manage what you create. This identification number that displays at the top left of the new report or chart, is incremental, and automatically assigned. However, it may not be consecutive.
In addition, when you are adding new information, for example, multiple reports and charts, into the Analysis panel, you cannot save each instance of your analysis as an end-user. Each session is dedicated to the current analysis only. If any of your artifacts contain multi drill or auto drill links, for example, you can interact with these at run time.
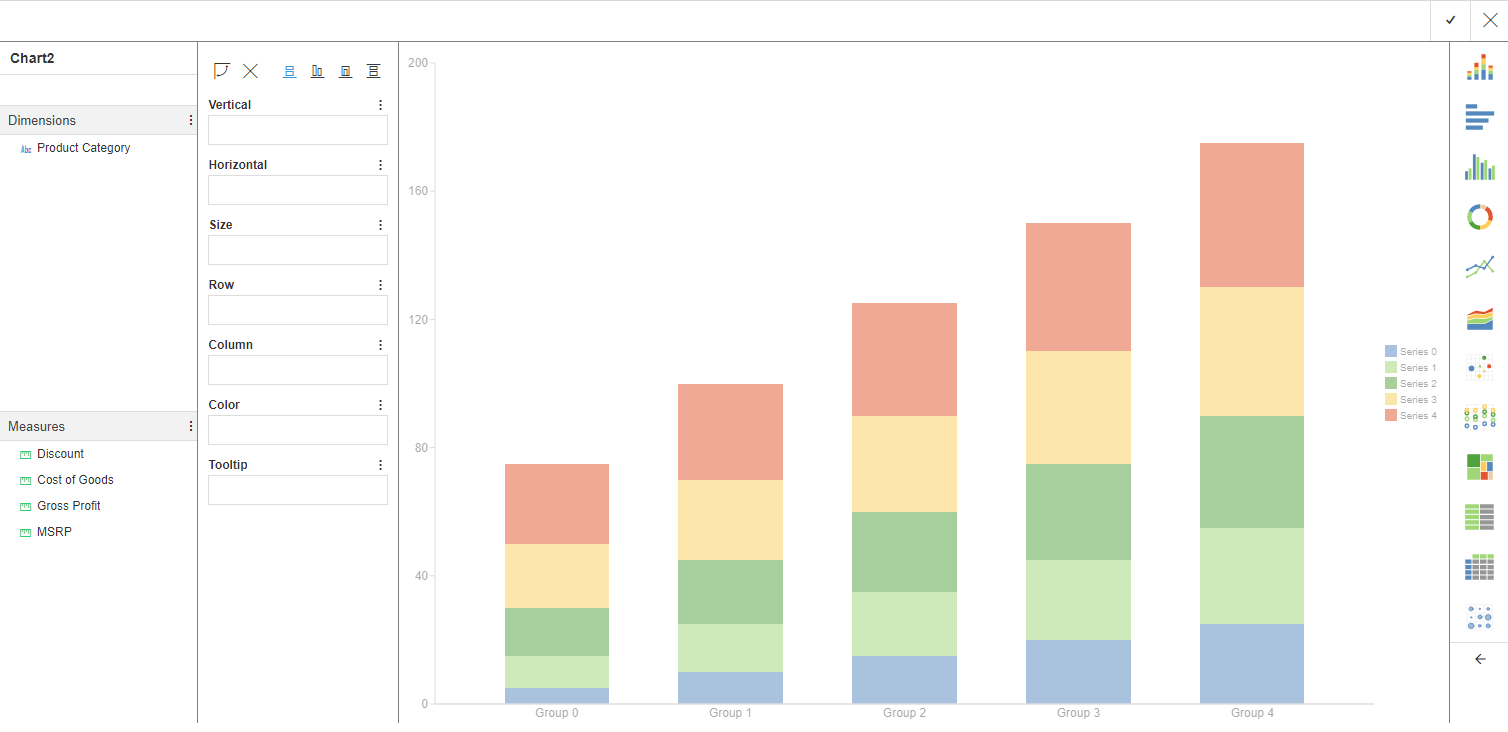
 , to close the report or chart to accept the selections and add it to the Analysis panel.
, to close the report or chart to accept the selections and add it to the Analysis panel.