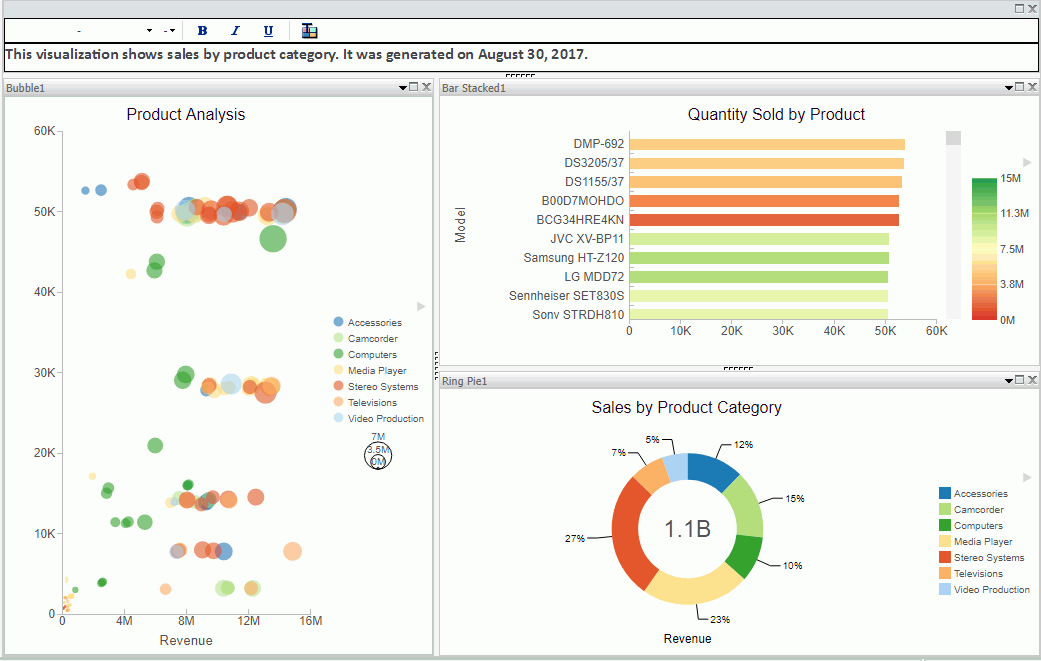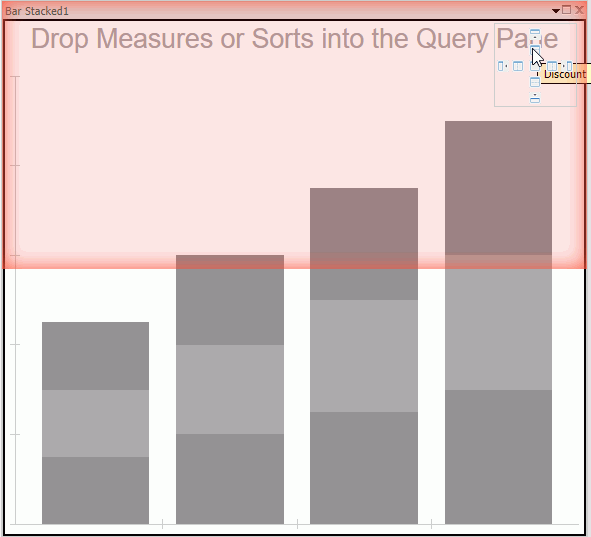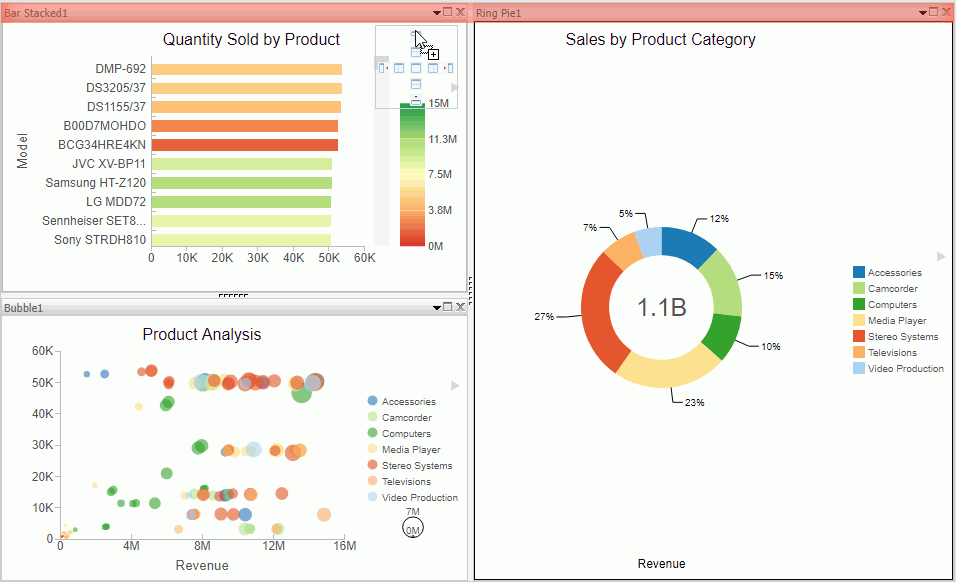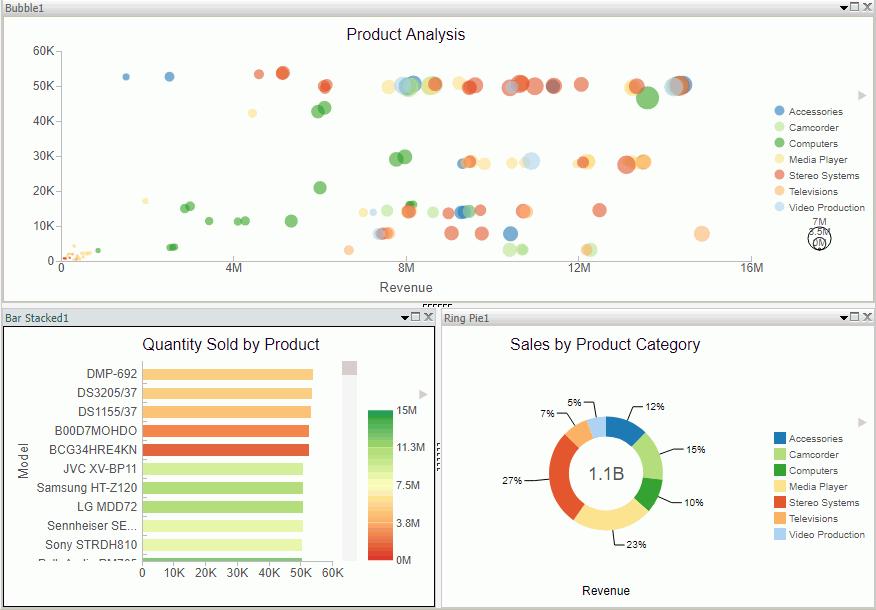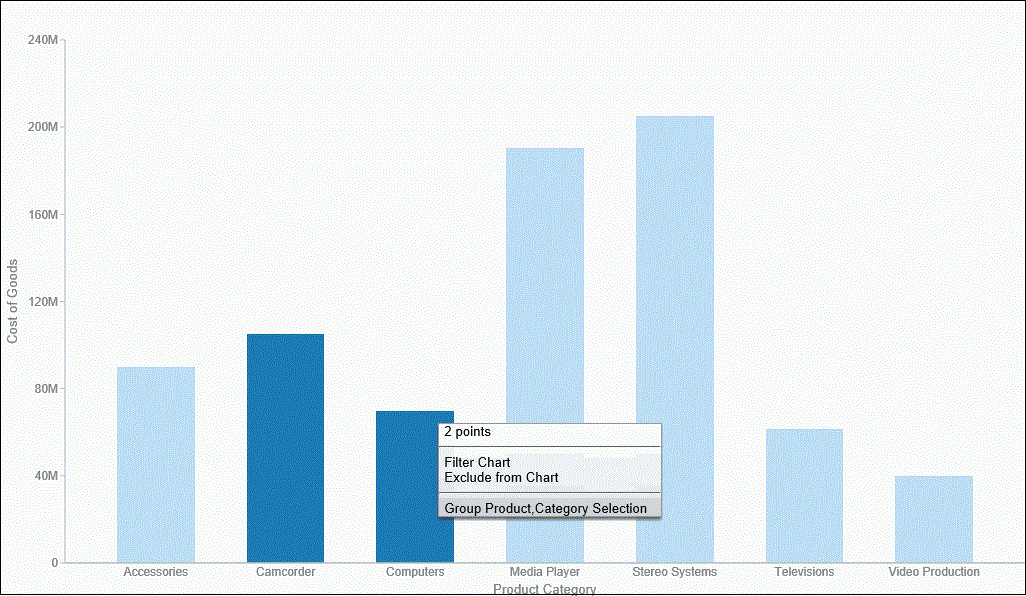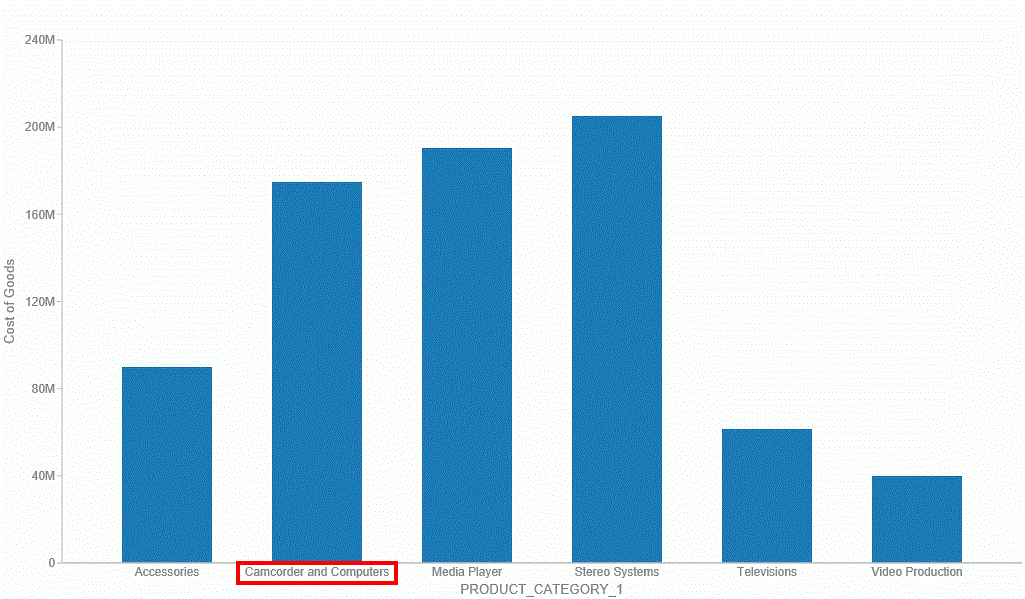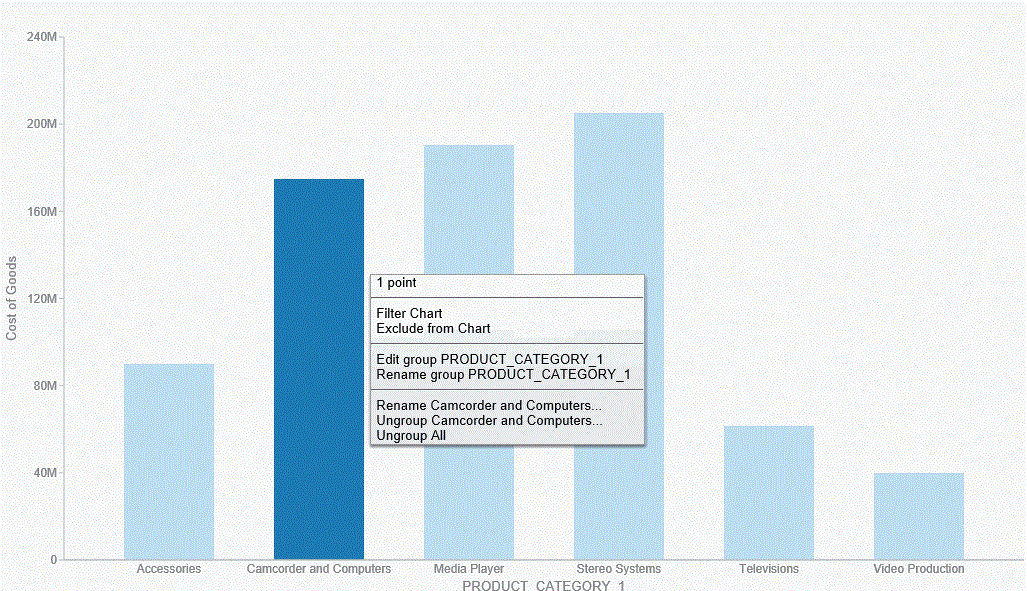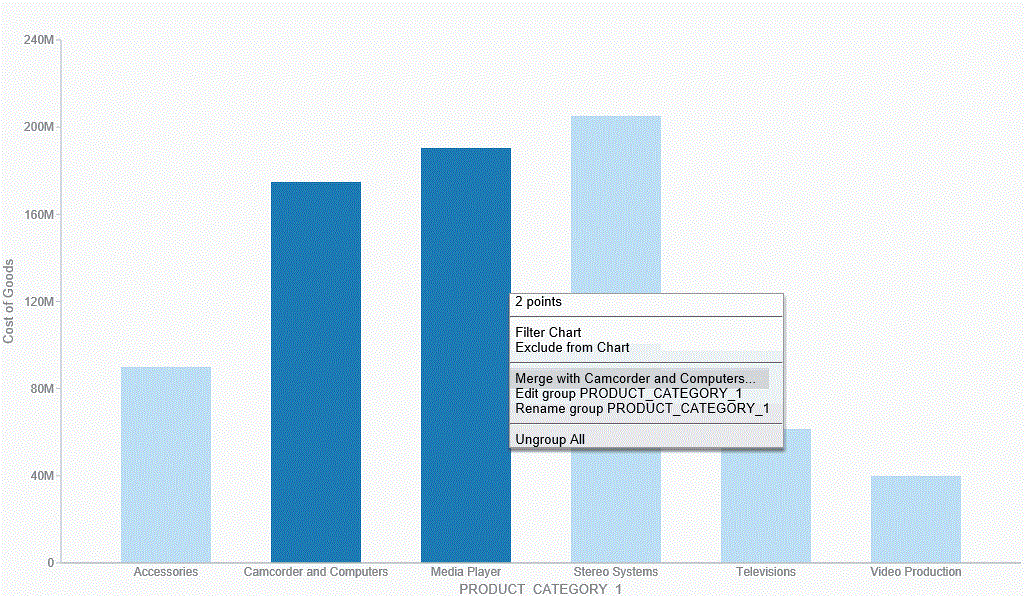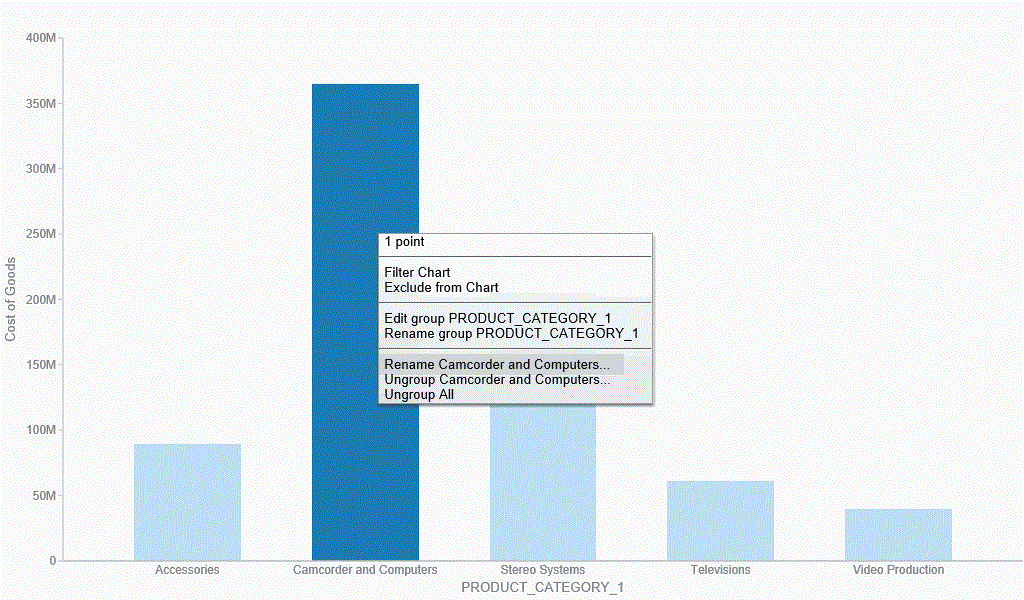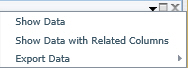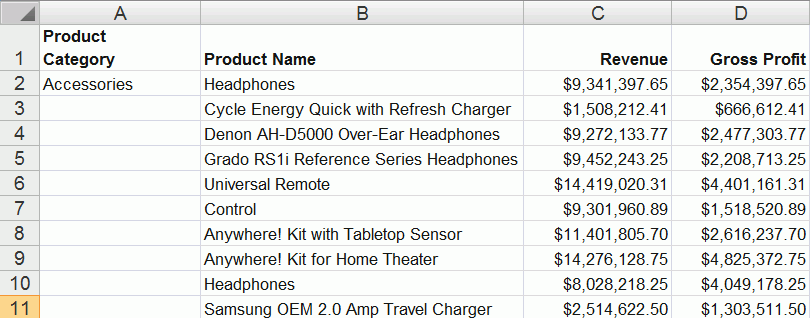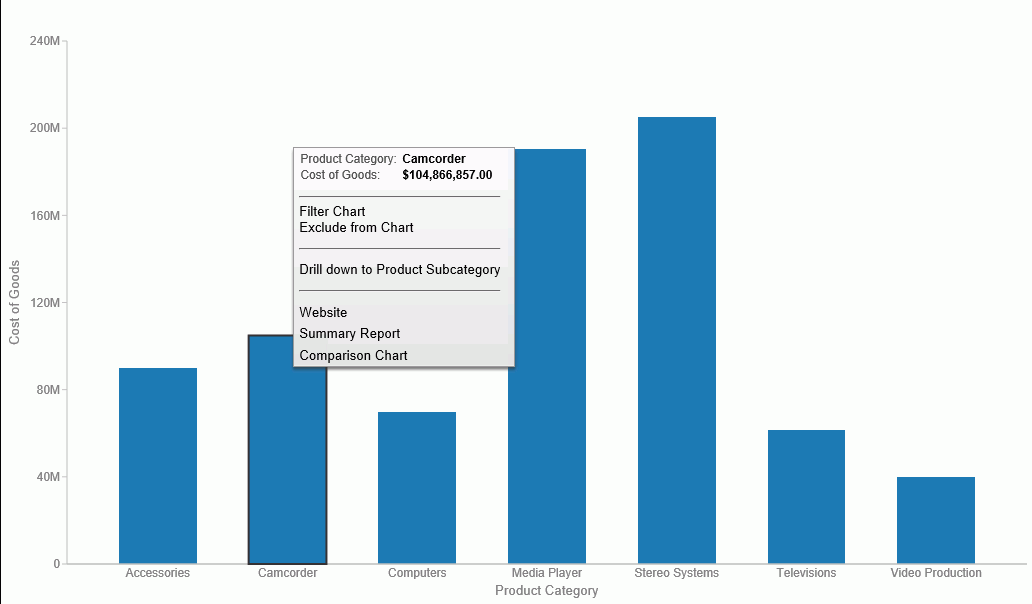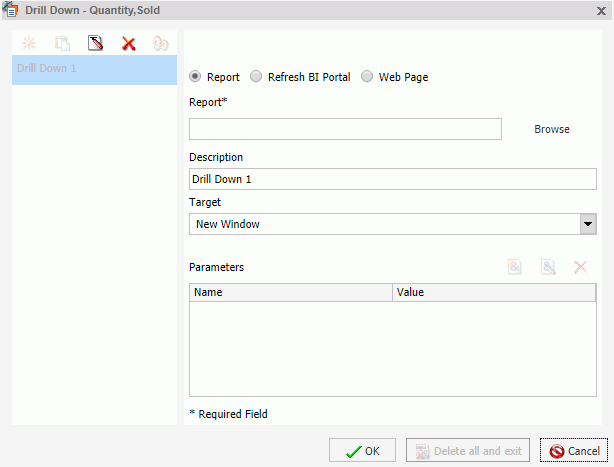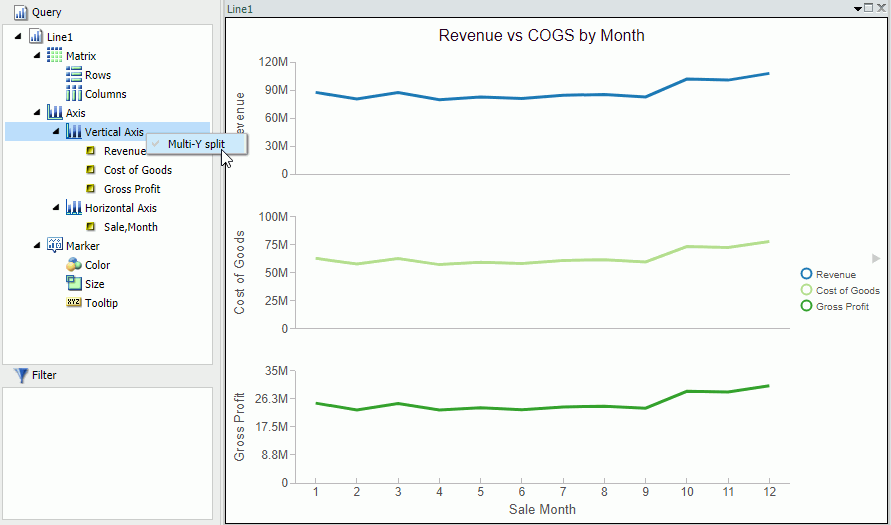|
In this section: |
|
How to: |
A visualization is comprised of one or more visuals, such as charts, maps, or grids and text. You can create different views of your data in a single visualization, and share that visualization with others in your enterprise.
The following image shows a sample visualization. This visualization includes a map, a matrix grid, and a stacked area chart.
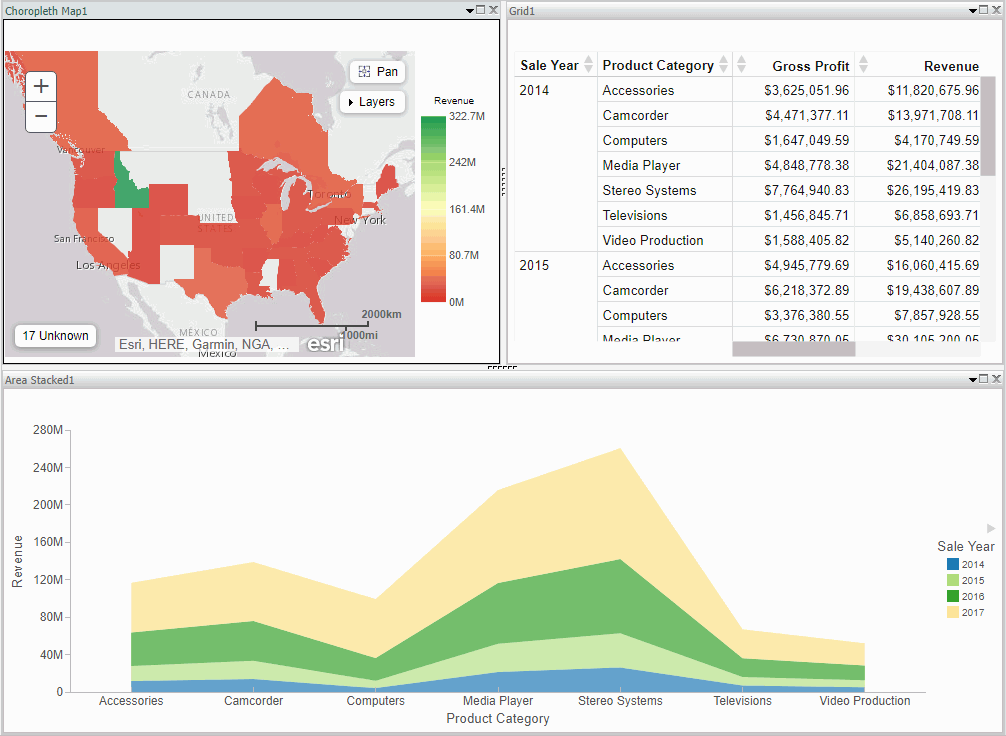
This section summarizes the tasks that are available to you when working with visuals. It provides centralized instructional information on performing each task and offers links to the most common topics when working with visuals.
|
Task |
How To |
|---|---|
|
Change visual |
On the Home tab, in the Visual group, click Change. Note: The Change icon updates depending on the chart, map, or grid that you select from the Select a Visual menu. By default, the Change icon displays a stacked bar chart. Select a chart, map, or grid from the Select a Visual menu. |
|
Insert new visual |
On the Home tab, in the Visual group, click Insert. Use the default stacked bar chart or click Change to select a different chart, map, or grid from the Select a Visual menu. Note: You can also add additional charts, maps, or grids to a visualization by dragging a data field onto the canvas and placing it using the handles that are available. |
|
Rearrange visuals |
Drag a visual on top of another visual to activate a shaded area that contains handles, which can be used to indicate placement. |
|
Copying a visual |
On the canvas, select a visual. On the Home tab, in the Clipboard group, click Copy. Note: You can also press CTRL+C to copy a selected visual. |
|
Pasting a visual |
Copy a visual. On the Home tab, in the Clipboard group, click Paste. Note: You can also press CTRL+V to paste a copied visual on the canvas. |
|
Duplicating a visual |
On the canvas, select a visual. On the Home tab in the Clipboard group, click Duplicate. A duplicate visual is created and a sequential number is assigned based on the type of visual. |
|
Delete visual |
Select a visual. On the Home tab, in the Clipboard group, click Cut. You can click the Close button in the upper-right corner of the current visual. From the Query pane, right-click a visual and click Delete. You can also press the Delete key when a visual is selected. |
|
Apply Filter |
Drag a dimension field or measure field into the Filter pane to access the filter options that are available. To add filter options for a field that is already in the Query pane, select the field and on the Field tab, in the Filter group, click Filter. |
|
Add visuals to the storyboard |
Create a visual. On the Home tab, in the Storyboard group, click Add. |