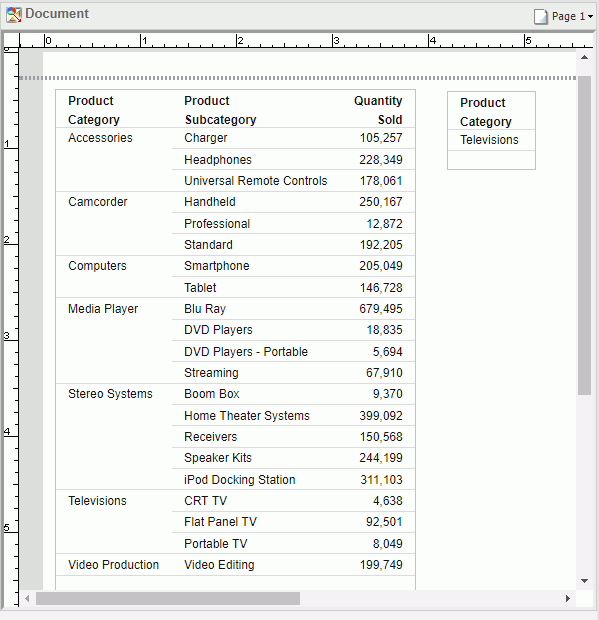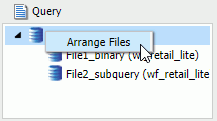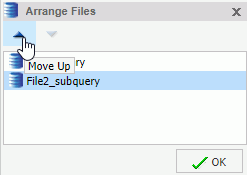Procedure: How to Create a Tabular Report From a HOLD File
To create a tabular report from a HOLD file, begin by creating a report.
- In the Open dialog box, select the wf_retail_lite Master File.
- Add the
following measure fields to the report:
- Cost of Goods
- Discount
- Gross Profit
- Quantity,Sold
- Revenue
- Add the
following dimension fields to the report:
- Product Category
- Product,SubCategory
- Sale,Year
- On the Home tab,
in the Format group, click File.
The Temporary dialog box opens.
- In the Temporary dialog box, name the HOLD file, keep the default file type, Binary (*.ftm), and click Save.
- At the bottom of the canvas, click Create Report.
The custom database structure displays in the Resources panel. The canvas is returned to a default blank state, enabling the development of a new report using the HOLD file.
- From the HOLD file, drag Quantity,Sold to the canvas.
- On the canvas, select the Quantity,Sold column heading.
- On the Field tab, in the Display group,
click Aggregation, and then click First Value.
Note: The heading changes to FST Quantity Sold.
- Select the FST Quantity Sold heading.
- On the Field tab, in the Display group, click Hide Field to hide Quantity,Sold, as it will be used in a subsequent calculation.
- On the Data tab, in the Calculation group, click Summary (Compute).
- In the Summary Field (COMPUTE) dialog box, do the following:
- In the Format field, type D8.2%.
- Double-click the Quantity,Sold field to add it to the formula box.
- Add / 100 after the Quantity Sold field to calculate the percentage.
The following image is an example of the Summary Field (COMPUTE) dialog.
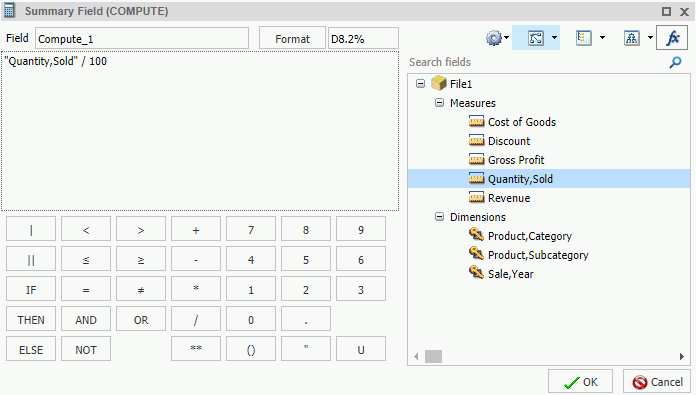
- Click OK to close the dialog box.
- Drag Product,Category to the By Query field container.
- In the Query pane, select the Product,Category field.
- On the Field tab, in the Break group, select Subtotal to create Subtotals on Product,Category.
- Drag Product, Subcategory to the By Query field container.
- Drag Sale,Year to Across.
- On the Home tab, in the Report group, click Row
Totals.
The final report displays.