Procedure: How to Compose a Document
- On the WebFOCUS Hub, click the Plus button, and then click Compose Document.
The WebFOCUS Designer opens in the Document mode.
- In the Resources panel, navigate to the existing content of your choice, such as chart, report, or image, then drag the item
onto the canvas.
The item displays on the canvas.
Note: Charts and reports display inside a container frame 3.5 inches high and 5 inches wide. Images are added at their actual size. All items can be resized. Resizing images might distort them, so it is the best practice to use the Height and Weight options with the Lock Aspect Ratio checkbox selected when resizing images.
- Optionally, repeat step 2 to add more items.
- Move and resize items on the canvas to achieve a desired layout.
To move an item on the canvas, click and drag it to a position of your choice. To resize an item, hover your cursor over the lower-right corner of the container to see the sizing handles appear, as shown in the following image. Use the handles to resize your item.
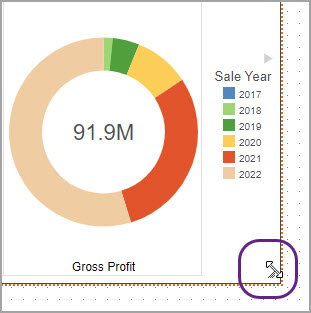
- To delete a component, right-click it and click Delete.
The component is removed from the canvas.
- Optionally, add a page to your document by clicking the Page drop-down box and then clicking Add Page.
Follow the methods described in Accessing and Navigating Document Mode to edit and organize the pages of your document.
- Once you are happy with your layout, preview your document by clicking the Run in new window button.
The document runs in the new browser window. An example of the finished document run in the preview mode is shown in the following image.
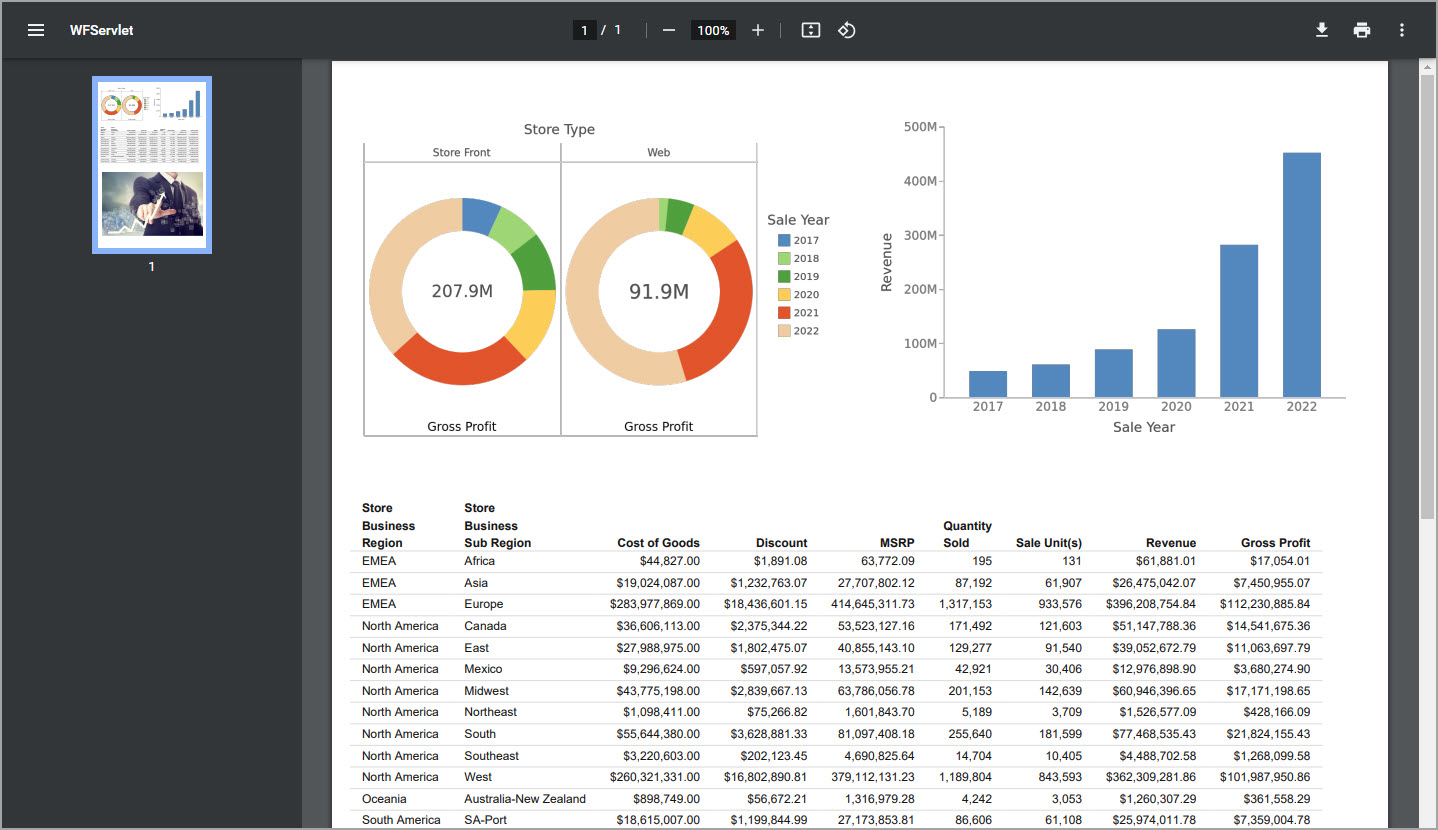
- Close the preview and save your document.
Once the document is saved in the repository, you can edit it, move it to another domain or folder, schedule it for distribution, run it, create a shortcut to it in another location, share it with other users, and more.