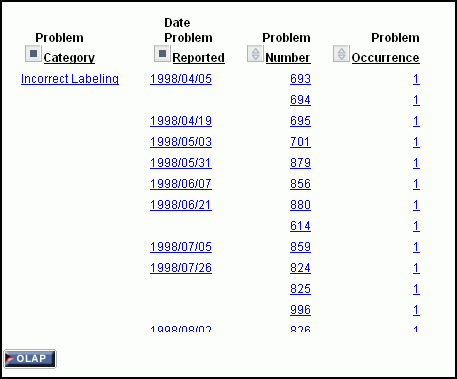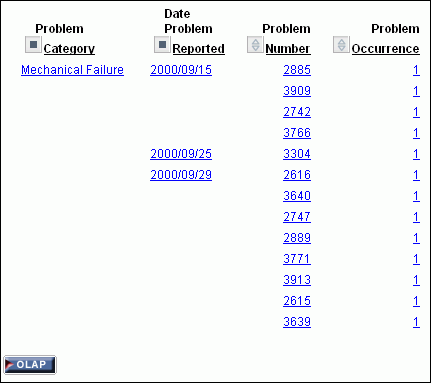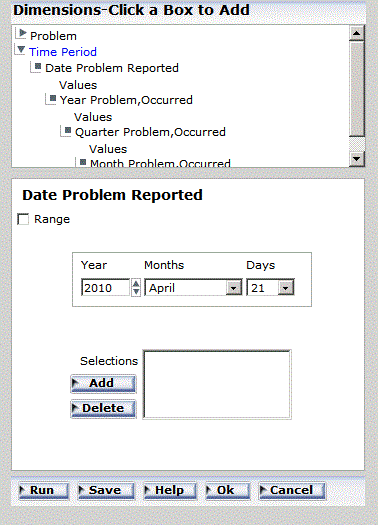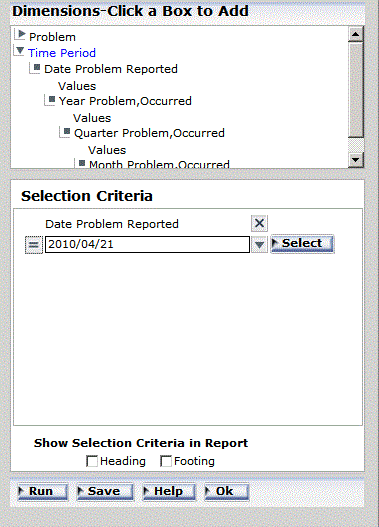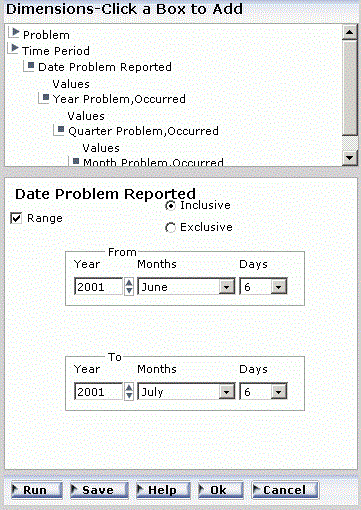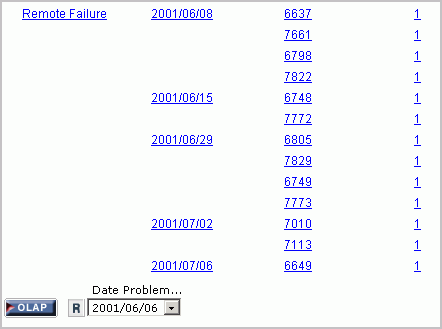Reference: Selection Criteria Relational Operators
You can define selection criteria in the Selections panel or in the OLAP Control Panel using several relational operators, which are shown in the following tables. The first column displays the operator and the second column provides a description of the operator.
|
Operator |
Icon |
Displays Records That... |
|---|---|---|
|
Is Equal To |
|
Are equal to the criteria you specified. This is the default operator. |
|
Is Not Equal To |
|
Are not equal to the criteria you specified. |
|
Is Greater Than |
|
Are greater than, but not equal to, the criteria you specified. |
|
Is Greater Than or Equal To |
|
Are greater than or equal to the criteria you specified. |
|
Is Less Than |
|
Are less than, but not equal to, the criteria you specified. |
|
Is Less Than or Equal To |
|
Are less than or equal to the criteria you specified. |
|
Contains |
|
Contain the criteria you specified. Note: This operator is available only for alphanumeric fields. |
|
Does Not Contain |
|
Do not contain the criteria you specified. Note: This operator is available only for alphanumeric fields. |
Note: You can select more than one value using the same relational operator.
The following table lists and describes relational operators for selecting a range of dates.
|
Operator |
Icon |
Displays Records Where... |
|---|---|---|
|
From (within range) |
|
The value in the indicated date field falls within the specified range. Note: To use this relational operator, you must select the Range check box in the Date Selection panel. |
|
Not From (not within range) |
|
The value in the indicated date field does not fall within the specified range. Note: To use this relational operator, you must select the Range check box in the Date Selection panel. |










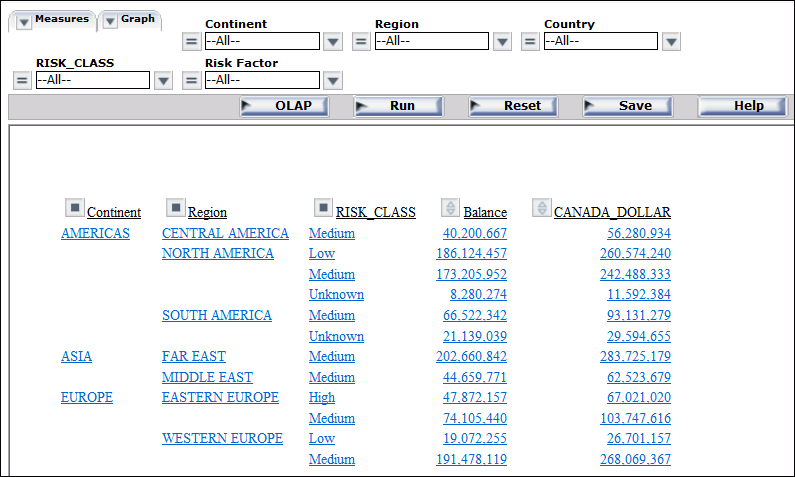
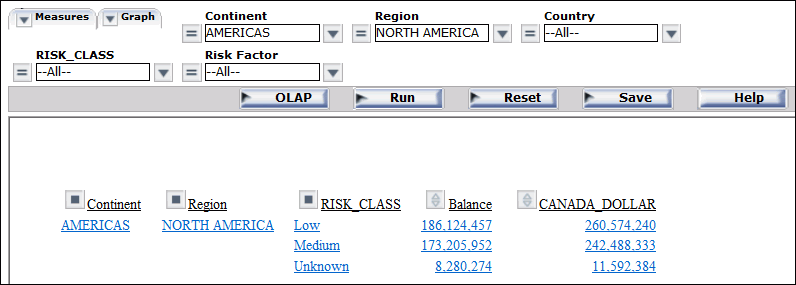
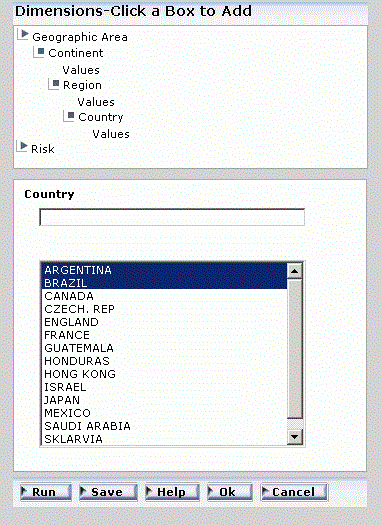

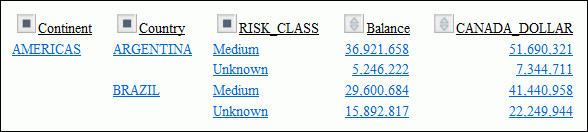
 button.
button.