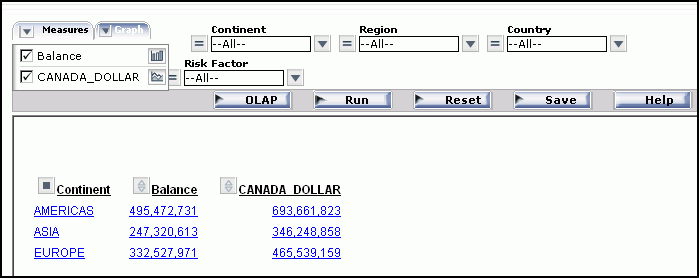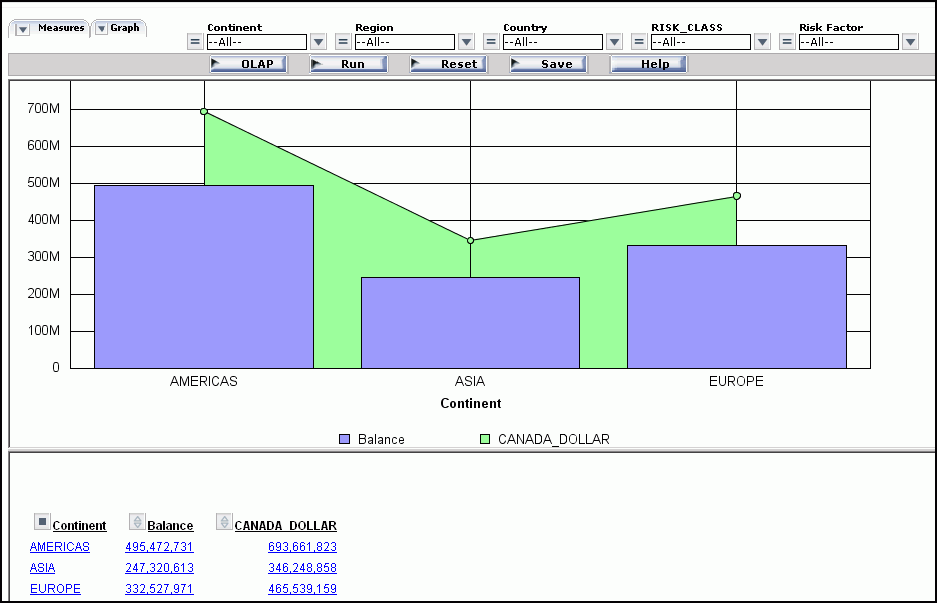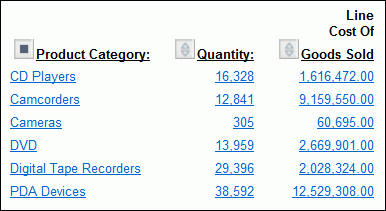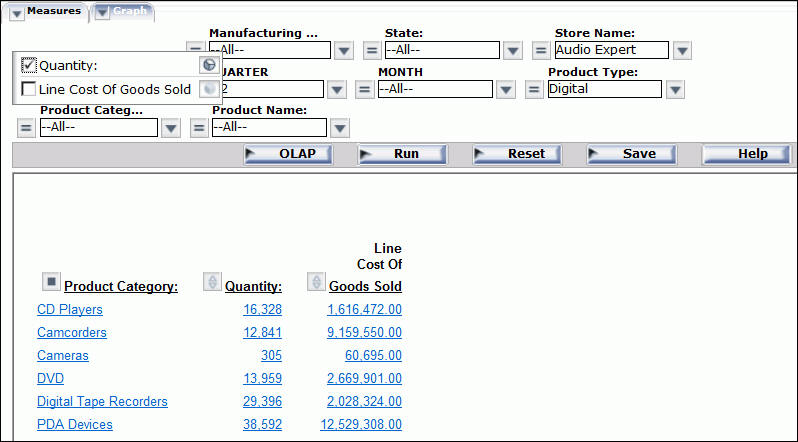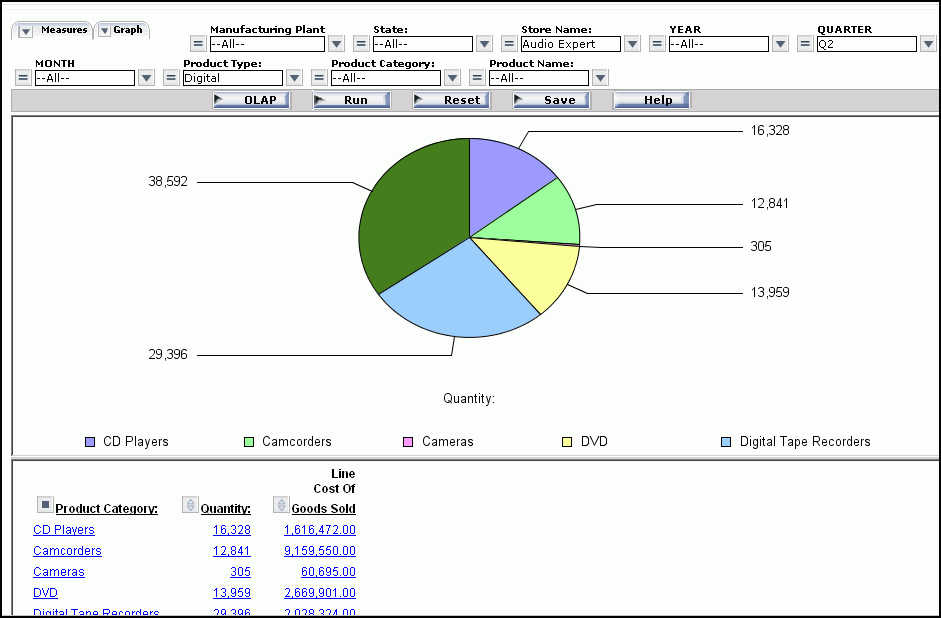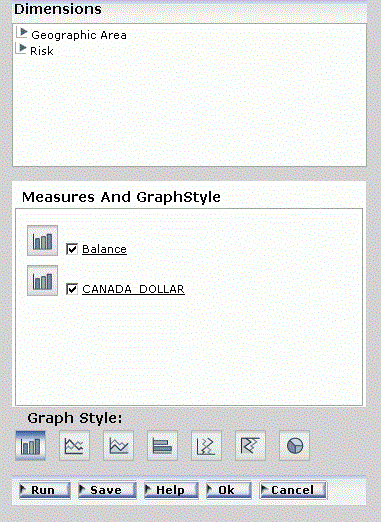|
How to: |
|
Reference: |
When you graph a measure in an OLAP report, you select the specific data elements to include and then view the tabular report and a graphical representation of the identical information simultaneously in a split window. The graph appears in a frame in the top half of the window to facilitate comparison.
To create a graph, the data in the report must include at least one numeric measure and one sort field (By or Across). The Graph control is activated in the Selections panel or the OLAP Control Panel when these basic requirements are met.
The following image includes three sort fields (Store Name, Manufacturing Plant, and PRODCAT) and three numeric measures (Quantity, Our Cost, and Price), displayed as horizontal bar charts for quick comparison.
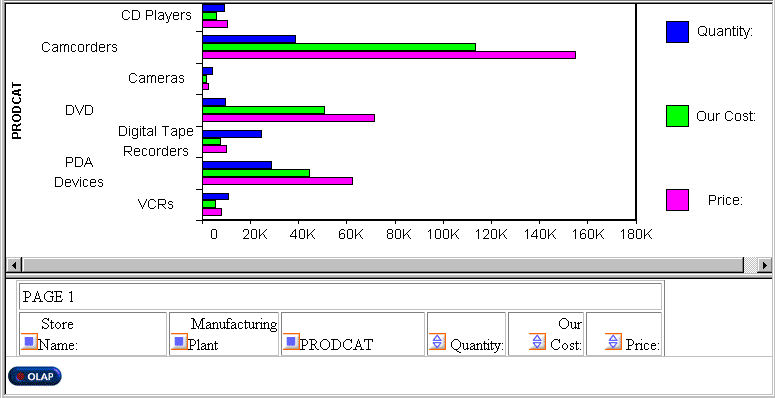
You can request a graph from an OLAP report, from the Selections panel, or from the OLAP Control Panel:
- From an OLAP report, you can create a vertical bar chart to represent the data in a selected measure.
- From the Selections
panel or the OLAP Control Panel, you can create seven different
types of graphs and apply them to one or more measures:
- Vertical Bar (This is the default graph type.)
- Vertical Line
- Vertical Area
- Horizontal Bar
- Horizontal Line
- Horizontal Area
- Pie
If you choose to graph more than one measure, you can employ different graph types to suit the data in each column, with the following restrictions:
- When you select Vertical or Horizontal Bar, Line, or Area as the controlling graph style for a measure, you can apply any combination of these styles to other measures. For example, the first measure can appear as bars, the second measure as lines, and the third measure as areas. All measures must have the same orientation (vertical or horizontal).
- When you choose Pie as the controlling graph style, you can use only pie charts for other measures.
For details about supported combinations, see Combining Graph Styles and Measure Styles in OLAP Graphs.
Note: If drill-down capability has been enabled for the dimensions in a report, the same functionality is automatically enabled for graphs. You can drill down from one graphical representation of your data to another.
 .
.