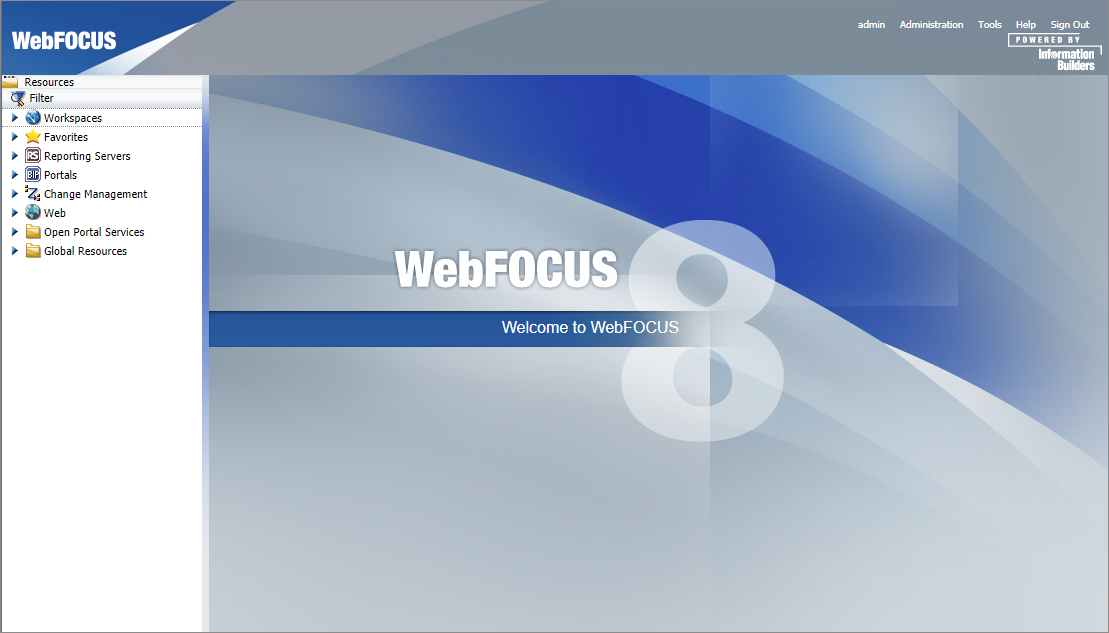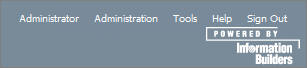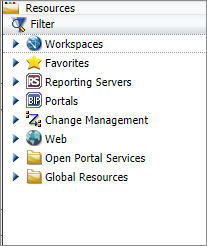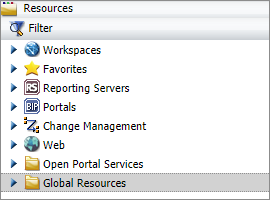The Global Resources folder provides the right-click option Refresh, as shown in the following image.

All Global Resources main subfolders provide the following shortcut menu options: Refresh, Search, Security, and Properties.
These menu options are shown in the following image.

All Global Resources Standard subfolders provide the following shortcut menu options: Refresh, Security, and Properties. These
menu options are shown in the following image.

All Global Resources Custom subfolders provide the following shortcut menu options: New, Paste, Refresh, Security, and Properties.
These menu options are shown in the following image.

The Page Templates Custom Subfolder provides the following New shortcut menu options: Page, Folder. These menu options are
shown in the following image.

The Page Templates (Legacy) Custom Subfolder provides the following New shortcut menu options: Portal Page, Folder. These
menu options are shown in the following image.

The Themes Custom Subfolder provides the following New shortcut menu options: Text Editor, Folder. These menu options are
shown in the following image.

From the shortcut menu, select Security to display Security options: Rules, Rules on this resource, Effective policy. Security options are shown in the following
image.