Procedure: How to Manage and Use an Alias in a Collaborative Portal
- Access the Manage Alias option in one of the following ways:
- On the Home Page, in the Content view, in the Resources tree, right-click a collaborative portal, and then click Manage Alias.
- On the Home Page, in the Portals view, right-click a collaborative portal, and then click Manage Alias.
- On the Legacy Home Page, in the Resources tree, right-click a collaborative portal, and then click Manage Alias.
The Manage Alias dialog box opens.
- In the Alias
field, type the alias you want to use for the portal URL.
The Alias URL entry updates with the name of your alias, as shown in the following image.
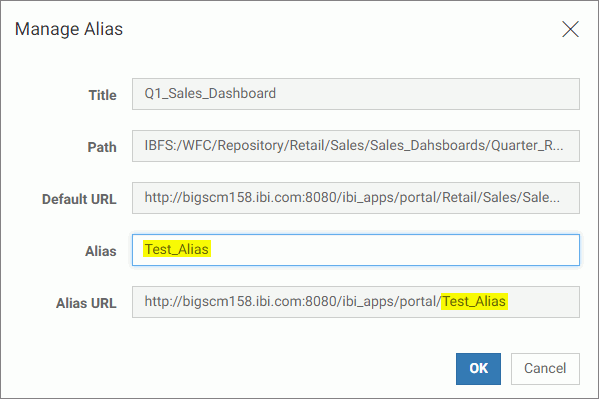
- Copy the
Alias URL.
Note: To copy an inactive field, select an entry and press CTRL+C on your keyboard.
- Click OK.
- Paste the
alias URL in a new browser window and run it.
The portal runs from the alias URL.